- Utilisez l'environnement d'analyse pour réaliser des analyses simples d'image des structures. Utilisez-le également pour définir les conditions aux limites (contraintes et charges) et les connexions entre les noeuds et les poutres (relâchements, liaisons rigides).
- Ouvrez un ensemble contenant des structures d'ossatures insérées à l'aide du Centre de contenu ou de Frame Generator.
- Sur le ruban, cliquez sur l'onglet Environnements
 le groupe de fonctions Commencer
le groupe de fonctions Commencer  Analyse de l'ossature
Analyse de l'ossature  . L'ensemble est automatiquement simplifié dans un modèle de calcul de poutre. La fenêtre graphique affiche les poutres, les noeuds et le glyphe de gravité. Le dossier Etat affiche les sections et les matières de poutre insuffisantes.
. L'ensemble est automatiquement simplifié dans un modèle de calcul de poutre. La fenêtre graphique affiche les poutres, les noeuds et le glyphe de gravité. Le dossier Etat affiche les sections et les matières de poutre insuffisantes. - Cliquez sur l'onglet Analyse de l'ossature
 le groupe de fonctions Gérer
le groupe de fonctions Gérer  Créer une simulation
Créer une simulation  . Dans la boîte de dialogue Créer une simulation, définissez les propriétés de simulation, puis cliquez sur OK. Un ensemble peut conserver plusieurs simulations avec des propriétés différentes.
. Dans la boîte de dialogue Créer une simulation, définissez les propriétés de simulation, puis cliquez sur OK. Un ensemble peut conserver plusieurs simulations avec des propriétés différentes. - Les propriétés des poutres sont basées sur les données de l'ensemble, mais vous pouvez les personnaliser pour la simulation. Sur le ruban, cliquez sur l'onglet Analyse de l'ossature
 le groupe de fonctions Poutres
le groupe de fonctions Poutres  Propriétés
Propriétés  . Cochez la case Personnaliser, entrez les valeurs de votre choix, puis cliquez sur OK. La liste des sections avec des propriétés de section de poutre remplacées s'affiche dans le dossier Sections du navigateur.
. Cochez la case Personnaliser, entrez les valeurs de votre choix, puis cliquez sur OK. La liste des sections avec des propriétés de section de poutre remplacées s'affiche dans le dossier Sections du navigateur. 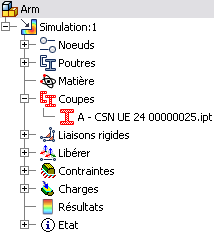
- La matière d'une poutre peut également être personnalisée pour ajuster les valeurs de matière. Pour modifier la matière, sur le ruban, cliquez sur l'onglet Analyse de l'ossature
 le groupe de fonctions Poutres
le groupe de fonctions Poutres  Matière
Matière  . Cochez la case Personnaliser, utilisez la liste déroulante pour sélectionner la matière de votre choix, puis cliquez sur OK. La liste des matières avec des matières de remplacement s'affiche dans le dossier Matières du navigateur.
. Cochez la case Personnaliser, utilisez la liste déroulante pour sélectionner la matière de votre choix, puis cliquez sur OK. La liste des matières avec des matières de remplacement s'affiche dans le dossier Matières du navigateur. 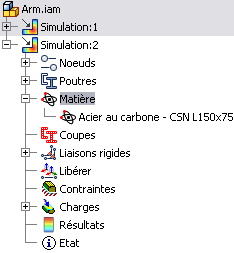
- Toutes les contraintes et charges utilisent l'affichage tête haute et les poignées pour définir facilement les entrées. Des paramètres plus complexes sont disponibles dans les boîtes de dialogue. (Pour afficher la boîte de dialogue, cliquez avec le bouton droit sur la fenêtre graphique après avoir exécuté la commande à partir du ruban, puis choisissez Autres.) Pour éviter l'emploi inutile de charges et contraintes complexes, les cas simplifiés habituels utilisent les commandes simplifiées adéquates.
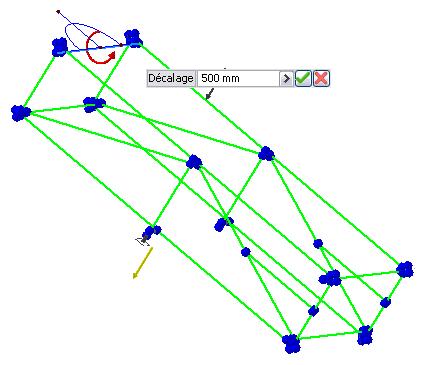
- Spécifier les contraintes Sélectionnez une poutre ou un noeud pour indiquer leur origine. Utilisez les glyphes ou les boîtes de dialogue pour indiquer l'origine et les valeurs, telles que la magnitude ou l'angle dans le plan.
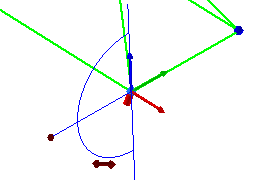
- Une approche similaire interactive est utilisée pour définir les charges. L'affichage tête haute correspond toujours à la poignée sélectionnée. Entrez directement la valeur exacte du paramètre donné. Vous pouvez définir le décalage à l'aide de valeurs absolues ou relatives.
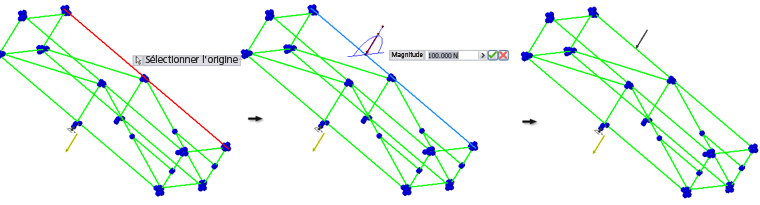
- Lorsque les charges et contraintes sont définies, cliquez sur
 Simuler pour obtenir des résultats précis. Par défaut, la scène de la simulation affiche les valeurs de déplacement.
Simuler pour obtenir des résultats précis. Par défaut, la scène de la simulation affiche les valeurs de déplacement. - Les résultats incorporent différents types de propriétés de sortie. La sélection d'un noeud de navigateur permet d'afficher les résultats correspondants.
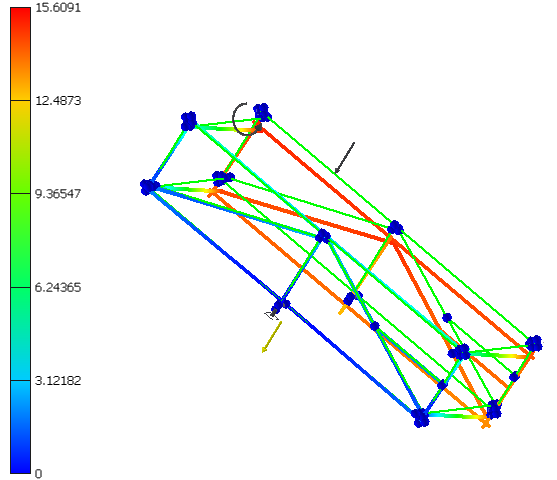
- Pour afficher les résultats importants pour des poutres données, vous pouvez ajouter des diagrammes définis par l'utilisateur à la fenêtre graphique. Sur le ruban, cliquez sur l'onglet Analyse de l'ossature
 le groupe de fonctions Résultat
le groupe de fonctions Résultat  Diagramme
Diagramme  . Vous pouvez ajuster l'affichage des diagrammes de poutres dans la boîte de dialogue Echelles du diagramme. Dans le navigateur, sélectionnez Diagrammes, cliquez avec le bouton droit, puis choisissez Echelles du diagramme
. Vous pouvez ajuster l'affichage des diagrammes de poutres dans la boîte de dialogue Echelles du diagramme. Dans le navigateur, sélectionnez Diagrammes, cliquez avec le bouton droit, puis choisissez Echelles du diagramme  .
. 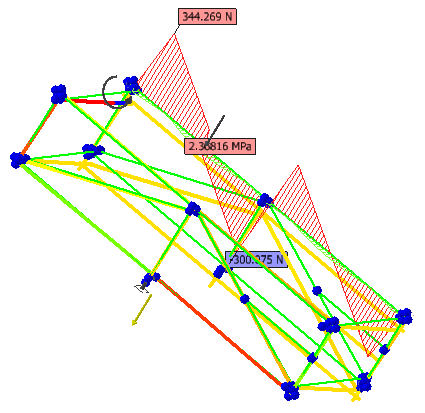
- Vous pouvez facilement animer les résultats. Sur le ruban, cliquez sur l'onglet Analyse de l'ossature
 le groupe de fonctions Résultat
le groupe de fonctions Résultat  Animer
Animer  .
. - Vous pouvez personnaliser la barre des couleurs pour satisfaire vos besoins. Sur le ruban, cliquez sur l'onglet Analyse de l'ossature
 le groupe de fonctions Affichage
le groupe de fonctions Affichage  Barre des couleurs
Barre des couleurs  .
. - Le rapport inclut toutes les données et tous les résultats de la simulation. Pour créer un rapport, cliquez sur
 Rapport dans l'onglet Publier.
Rapport dans l'onglet Publier.
Vous pouvez également modifier les propriétés de simulation. Vous pouvez changer l'analyse statique en analyse modale. L'analyse modale permet d'obtenir des résultats de fréquence modale. Pour modifier les propriétés de simulation, sélectionnez le noeud Simulation dans le navigateur, cliquez avec le bouton droit de la souris, puis choisissez Modifier la simulation.
Chaque simulation peut utiliser différentes représentations positionnelles de l'ensemble. Les placements de poutres sont différents.