Important : Le groupe de fonctions Forme libre devient un onglet du ruban lorsque vous travaillez dans l'environnement de forme libre.
Modification d'une géométrie de forme libre
Utilisez la commande Modifier la forme pour manipuler et modifier directement une forme libre.
- Cliquez sur l'onglet Forme libre
 le groupe de fonctions Modifier
le groupe de fonctions Modifier  Modifier la forme
Modifier la forme  .
. - Dans la boîte de dialogue Modifier la forme, choisissez un filtre pour sélectionner un type de géométrie particulier :
- Point. Seuls les points sont disponibles pour la sélection. Les points sont visibles sur le modèle.
- Arête. Seules les arêtes sont disponibles pour la sélection.
- Face. Seules les faces sont disponibles pour la sélection.
- Tout. Les points, les arêtes et les faces sont disponibles pour la sélection.
- Corps. Un corps est disponible pour la sélection.
- Si vous le souhaitez, dans la boîte de dialogue Modifier la forme, choisissez Options de sélection.
- Cliquez sur Contour fermé après avoir choisi une arête pour sélectionner l'ensemble de la chaîne.
- Cliquez sur Affichage pour passer du mode rugueux au mode lisse sans annuler la commande Modifier.
- Cliquez dans la fenêtre graphique pour sélectionner la géométrie.
- Pour en sélectionner plusieurs, maintenez la touche Maj enfoncée pendant la sélection.
- Pour sélectionner un contour fermé entier, cliquez deux fois sur une arête ou choisissez Contour fermé dans la boîte de dialogue après avoir sélectionné une arête.
- Dans la boîte de dialogue Modifier la forme, sélectionnez un mode de transformation :
- Tout. Tous les manipulateurs sont disponibles.
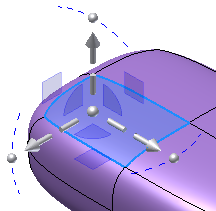
- Translation. Seuls les manipulateurs de translation sont disponibles.
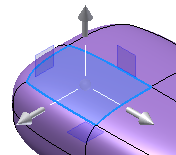
- Rotation. Seuls les manipulateurs de rotation sont disponibles.
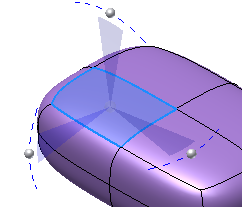
- Echelle. Seuls les manipulateurs de mise à l'échelle sont disponibles.
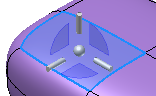 Conseil : Sélectionnez la sphère au centre des manipulateurs pour activer une opération de mise à l'échelle globale.
Conseil : Sélectionnez la sphère au centre des manipulateurs pour activer une opération de mise à l'échelle globale.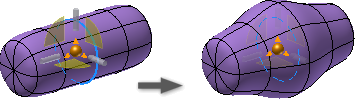
- Tout. Tous les manipulateurs sont disponibles.
- Sélectionnez l'espace pour contrôler l'orientation du manipulateur de transformation :
- Espace : Réel Oriente le manipulateur selon l'origine du modèle.
- Espace : Vue Oriente le manipulateur par rapport à la vue actuelle du modèle.
- Espace : Local Oriente le manipulateur par rapport aux objets sélectionnés. Des exemples de manipulateurs de transformation orientés localement sont présentés dans les images précédentes.
- Le cas échéant, effectuez l'une des opérations suivantes :
- Sélectionnez Rechercher pour repositionner le trièdre à un nouvel emplacement.
- Choisissez Extrusion pour ajouter une colonne de nouvelles faces autour de la face d'origine. Vous pouvez également appuyer sur la touche Alt lorsque vous faites glisser les faces pour activer temporairement la commande Extrusion.
Remarque : L'option Légère modification est désactivée lorsque la commande Extrusion est sélectionnée. - Sélectionnez Légère modification pour autoriser les commandes à effectuer des modifications avec un impact plus graduel sur les surfaces voisines. Lorsque l'option Légère modification est activée, vous pouvez définir le type et l'atténuation de la modification. Utilisez une des méthodes suivantes :
- Type : choisissez entre Circulaire, Rectangle et Agrandir, puis sélectionnez la valeur du rayon ou de la face.
- Atténuation : choisissez entre Lisse, Linéaire et Sphère, puis définissez l'échelle de dégradé.
Remarque : La commande Extrusion est désactivée lorsque l'option Légère modification est sélectionnée. - Utilisez une des méthodes suivantes :
- Faites glisser les manipulateurs dans la fenêtre graphique pour transformer la géométrie dans la direction X, Y ou Z.
- Saisissez des valeurs de transformation dans la mini-barre d'outils.
- Appuyez sur la touche Alt pendant que vous transformez une face pour insérer une arête et extruder de nouvelles faces.
- Cliquez sur Rechercher pour repositionner le trièdre à un nouvel emplacement.
- Cliquez sur Annuler pour supprimer la dernière modification.
- Cliquez sur Réinitialiser pour ignorer toutes les modifications et rétablir l'état du composant avant l'exécution de la commande.
- Cliquez sur Rétablir pour restaurer la dernière annulation.
- Cliquez sur Afficher pour basculer entre une représentation graphique lissée et en bloc.
- Cliquez sur Terminer pour appliquer la transformation.
- Cliquez sur Terminer la forme libre pour quitter l'environnement de modification.
Alignement d'une géométrie de forme libre
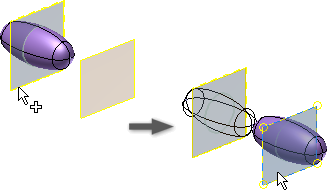
Utilisez Aligner la forme pour repositionner avec précision le modèle sur un plan cible à partir d'un sommet ou d'un plan de symétrie source.
- Cliquez sur l'onglet Forme libre
 le groupe de fonctions Modifier
le groupe de fonctions Modifier  Aligner la forme
Aligner la forme  .
. - Effectuez l'une des opérations suivantes avant de sélectionner la géométrie d'origine :
- Activez l'option Plan de symétrie si le corps contient une symétrie définie et que vous souhaitez sélectionner un plan de symétrie en tant qu'origine.
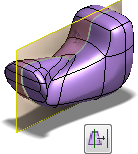
- Activez l'option Sommet si le corps ne comporte pas de symétrie définie ou si vous souhaitez utiliser un sommet en tant qu'origine.
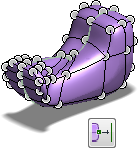
- Activez l'option Plan de symétrie si le corps contient une symétrie définie et que vous souhaitez sélectionner un plan de symétrie en tant qu'origine.
- Sélectionnez le sommet ou le plan d'origine.
- Sélectionnez la face plane ou le plan cible, et inversez la direction si nécessaire.
- Cliquez sur OK.
Suppression d'une géométrie de forme libre
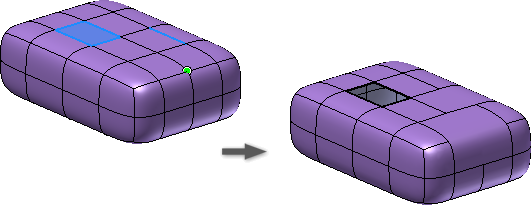
Utilisez l'option Supprimer pour affiner le modèle et obtenir la forme que vous recherchez. Par exemple, plus vous subdivisez le corps de forme libre, plus il devient carré. Si vous souhaitez avoir une forme plus arrondie, supprimez des points et des arêtes. Vous pouvez également supprimer des faces pour créer un solide ouvert.
- Cliquez sur l'onglet Forme libre
 le groupe de fonctions Modifier
le groupe de fonctions Modifier  Supprimer
Supprimer  .
. - Dans la boîte de dialogue Supprimer, choisissez un filtre de sélection :
- Point, Arête ou Face. Permet de sélectionner des points, des arêtes ou des faces.
- Corps. Permet de sélectionner le corps.
- Contour fermé. Permet de sélectionner une boucle d'arêtes ou de faces.
- Tout. Permet de sélectionner l'ensemble des points, des arêtes ou des faces.
- Choisissez la géométrie à supprimer dans la fenêtre graphique. Conseil : Cliquez en maintenant la touche Maj enfoncée pour effectuer des sélections multiples.
- Cliquez sur OK. Conseil : Si vous avez déjà sélectionné des arêtes et des points dans la fenêtre graphique, cliquez avec le bouton droit de la souris, puis choisissez Supprimer.
Déplacement d'un corps de forme libre
Conseil : Le flux de travail suivant n'est pas un déplacement précis. Utilisez Aligner la forme pour déplacer un corps avec précision.
- Cliquez sur l'onglet Forme libre
 le groupe de fonctions Modifier
le groupe de fonctions Modifier  Modifier la forme
Modifier la forme  .
. - Dans la boîte de dialogue Modifier la forme, sélectionnez le filtre Corps
 .
. - Dans la fenêtre graphique, sélectionnez un corps.
- Faites glisser une poignée de manipulateur pour déplacer le corps dans la fenêtre graphique.
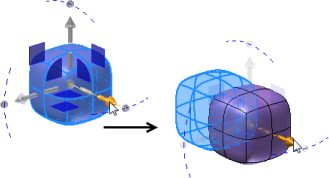 Remarque : Vous pouvez utiliser la commande Copier pour copier un corps de forme libre. Lorsque vous collez la géométrie dans l'environnement de forme libre, elle est collée sur la géométrie source. La nouvelle géométrie est sélectionnée, et les poignées du manipulateur de déplacement sont activées. Déplacez la géométrie copiée pour la séparer de la source.Conseil : Vous pouvez également cliquer sur l'onglet Modèle 3D
Remarque : Vous pouvez utiliser la commande Copier pour copier un corps de forme libre. Lorsque vous collez la géométrie dans l'environnement de forme libre, elle est collée sur la géométrie source. La nouvelle géométrie est sélectionnée, et les poignées du manipulateur de déplacement sont activées. Déplacez la géométrie copiée pour la séparer de la source.Conseil : Vous pouvez également cliquer sur l'onglet Modèle 3D le groupe de fonctions Modifier
le groupe de fonctions Modifier  la commande Déplacer des corps pour déplacer un corps de forme libre une fois que vous avez quitté l'environnement de forme libre.
la commande Déplacer des corps pour déplacer un corps de forme libre une fois que vous avez quitté l'environnement de forme libre.