Indique l'adaptativité et l'état de l'historique du document (inclus ou exclus), la résolution d'accrochage 3D dans la pièce active ainsi que le paramètre des perçages taraudés.
Mode d'accès
Ruban:
onglet Outils  groupe de fonctions Options
groupe de fonctions Options  Paramètres du document
Paramètres du document
![]() Dans la boîte de dialogue, cliquez sur l'onglet Modélisation.
Dans la boîte de dialogue, cliquez sur l'onglet Modélisation.
Le type de document actif détermine les options disponibles
Afficher l'indicateur d'adaptativité dans l'ensemble
Option uniquement disponible lorsque la pièce active est adaptative. Cette option supprime l'indicateur d'adaptativité d'une pièce placée dans un ensemble. Désélectionnez cette case pour désactiver l'indicateur d'adaptativité.
Comprimer l'historique du modèle
Option permettant de purger l'historique du document lorsque vous enregistrez le fichier. Désactivez cette option pour régénérer l'historique du document afin d'optimiser à nouveau les performances de modification. Sélectionnez l'onglet Gérer  le groupe de fonctions Mettre à jour
le groupe de fonctions Mettre à jour  Reconstruire tout.
Reconstruire tout.
Validation de fonction avancée
Définissez l'algorithme de calcul des fonctions de pièces.
Lorsque cette option est activée, elle utilise un algorithme de calcul complet qui est plus lent, mais produit des résultats de fonction plus précis dans de rares cas. Désactivez l'option pour utiliser un algorithme de calcul de pièces optimisé qui permet d'améliorer sensiblement les performances des fonctions Coque, Dépouille, Epaississement et Décalage.
- Pour éviter des modifications topologiques inattendues, il est impossible d'utiliser les deux algorithmes dans une pièce.
- L'option Validation de fonction avancée n'est pas disponible pour les pièces héritées calculées avec l'algorithme complet.
Conserver les détails des graphiques avancés
Lorsque cette option est activée, les informations graphiques sont enregistrées avec le fichier sur le disque. Utilise ce détail dans l'affichage graphique si l'onglet Paramètres des options d'application - Affichage est défini sur Plus lisse.
Afficher l’état de contrainte dans le navigateur
L’état de contrainte s’affiche par défaut dans le navigateur de l’ensemble sous trois formes possibles ( ,
,  et
et  ) pour indiquer l’un des trois états suivants :
) pour indiquer l’un des trois états suivants :
- Entièrement contraint Un point noir indique que le composant est entièrement contraint.
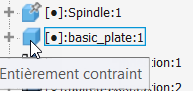
-
Sous-contraint Un point creux indique que le composant est sous-contraint et requiert votre attention. Pour résoudre ce problème, ouvrez la boîte de dialogue Modifier la contrainte pour identifier les problèmes éventuels.
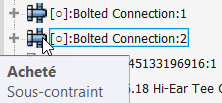
- Inconnu Un tiret indique que l’état contraint du composant est inconnu. Pour résoudre ce problème, reconstruisez l’ensemble : sur le ruban : onglet Outils
 onglet Gérer
onglet Gérer  groupe de fonctions Mettre à jour
groupe de fonctions Mettre à jour  Reconstruire tout
Reconstruire tout  .
.
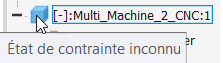
Coupe
- Participer aux coupes du dessin et de l'ensemble
-
Lorsque cette option est sélectionnée, l'option Coupe est sélectionnée dans le menu contextuel du composant dans le dessin. Le composant est pris en compte dans les coupes des modèles d'ensemble. Lorsque cette option est désactivée, l'option Aucun est sélectionnée dans le menu contextuel du composant dans le dessin. Le composant n'est pas pris en compte dans les coupes des modèles d'ensemble.
Diamètre de perçage taraudé
Définit la taille des perçages taraudés en fonction du diamètre grand ou petit du filetage indiqué ou de celui de son pas ou de ses extrémités de filetage.
- Appliquer aux perçages taraudés hérités
-
Met à jour le paramètre des perçages hérités existants. Lorsque vous sélectionnez cette option et que vous cliquez sur Ok, le paramètre Diamètre de perçage taraudé s'applique à toutes les fonctions de perçage taraudé du document.
Résolution d'accrochage 3D
Définit la résolution entre les points d'accrochage pour définir la précision des esquisses 3D dans la pièce active. Contrôle la précision de l'accrochage lorsque vous faites glisser une fonction à l'aide de la fonction Déplacer l'objet.
Système de Coordonnées Utilisateur
Cliquez sur Paramètres pour ouvrir la boîte de dialogue Paramètres du SCU. Permet de définir le préfixe d'attribution de nom SCU et le plan par défaut et de sélectionner la visibilité du SCU et ses fonctions.
Encombrement de la vue initiale
Au moment de la création de fichiers, définit la zone visible initiale lors de la création d'un modèle à partir d'un gabarit. Configurez ce paramètre dans les fichiers gabarit pour qu'ils soient appliqués dans les nouveaux fichiers. Vous pouvez régler la taille et la largeur initiales de la fenêtre graphique.
Les unités de l'encombrement de la vue initiale suivent le paramètre de l'onglet Unités pour le gabarit.
Lorsque vous ouvrez un ensemble dans Inventor, la vue de conception active détermine la vue initiale.
Lorsque vous ouvrez un fichier pièce, la taille de la pièce détermine la vue initiale.
Attribution d'un nom avec préfixe
Définit le préfixe de schéma d'attribution de nom par défaut pour les nouveaux corps solides ou surfaciques. Les préfixes par défaut sont Solide pour les corps solides et Srf pour les corps surfaciques.
Boîte de dialogue Rendre les composants
Cliquez sur Options pour ouvrir la boîte de dialogue Options de création de composants contenant des paramètres spécifiques au projet actif. Vous pouvez établir des paramètres différents pour chacun de vos projets.
Environnement de réparation
Lorsque cette option est sélectionnée, le système vérifie automatiquement la qualité du modèle après une opération de réparation manuelle, comme un carreau délimité. Cette option réduit les performances lorsque vous la sélectionnez dans les modèles complexes.
Contact interactif
Les informations contenues dans cette section s'appliquent aux ensembles uniquement.
Lorsque cette option est activée, elle permet d'analyser les contacts entre les composants. Réduit les performances. Le paramètre par défaut n'est pas sélectionné.
- Composants en contact
-
Permet de limiter les composants pris en compte pour les contacts et les collisions dans l'analyse de contact menée sur les composants sélectionnés. Cela vous permet de limiter les entrées de la résolution des contacts.
Cliquez avec le bouton droit de la souris sur l'ensemble pour définir les composants sélectionnés comme étant des composants en contact.
- Tous les composants
-
Analyse les contacts de tous les composants de l'ensemble.
- Solveur de contact désactivé
-
Permet de désactiver l'analyse du solveur.
- Complexité de surf.
-
Lorsqu'elle est sélectionnée, cette option permet d'améliorer les performances au prix de contacts et d'une détection des collisions légèrement moins précis. Ignore les surfaces complexes qui se trouvent à proximité les unes des autres.
-
Toutes les surfaces
Tient compte de toutes les surfaces. Cette option est la plus précise mais elle peut être lente avec certains modèles.
-
Surfaces générales
Prend la plupart des surfaces en compte ; ignore certains congés (raccordements). Elimine quelques uns des principaux problèmes de performances. Il s'agit d'un compromis entre les performances et la précision.
-
Surfaces simples
Ignore les surfaces non analytiques. Produit les meilleures performances, mais manque de contact entre les surfaces NURBS.
-