Préparez et utilisez des données Inventor natives dans Fusion 360 pour Generative Design, Simulation et Fabrication.
Nouveautés : 2022, 2023, 2023.1, 2024, 2024.1
- Connectez-vous avec votre ID Autodesk.
- Configurez Fusion Team pour votre utilisation ou rejoignez une équipe Fusion Team à laquelle vous avez été invité à participer en tant que membre du projet.
Tout abonnement à l’un des produits suivants vous donne accès à un compte Fusion Team : Fusion 360, Product Design & Manufacturing Collection ou Product Design Suite.
Préparation des données Inventor

Pour diverses études et différents processus, utilisez uniquement les données Inventor requises. Pour réduire les données à envoyer vers Fusion, vous pouvez créer des états de modèle avec les données appropriées pour l’étude sélectionnée ou le processus que vous voulez exécuter. Assurez-vous que l’état du modèle est actif lorsque vous lancez la commande.
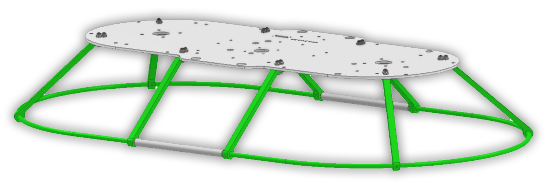
Transfert des données Inventor vers les espaces de travail Fusion 360
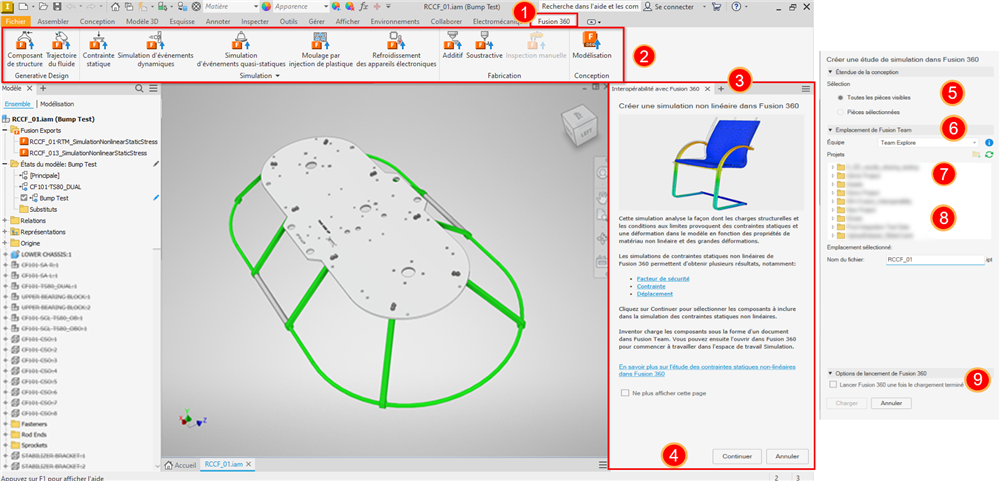
- Lorsque le modèle est prêt et présente l’état approprié, cliquez sur l’onglet Fusion 360 dans l’environnement de pièce ou d’ensemble. Les outils disponibles sont activés en fonction du type de document.
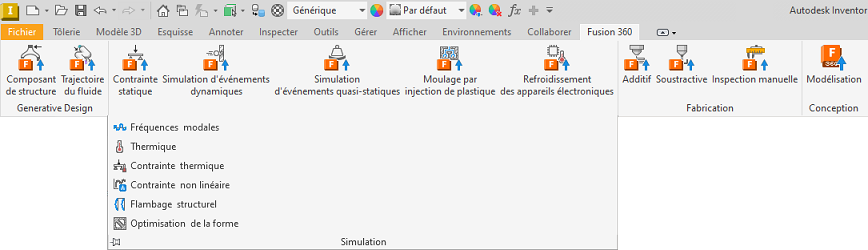
- Dans le ruban, cliquez sur l’étude ou le processus que vous souhaitez utiliser pour obtenir la conception.
Remarque : Inventor prend en charge la présélection de corps pour ce processus. Définissez la priorité de sélection sur Priorité à la pièce, puis sélectionnez les pièces.
- Le panneau Interopérabilité avec Fusion 360 affiche une page d’introduction. La page explique l’objectif de la commande sélectionnée et fournit parfois des liens vers des exemples et du contenu de formation. Vous pouvez choisir de ne pas afficher la page et d’accéder directement à la page des détails.
- Cliquez sur Continuer pour accéder au panneau suivant, où vous effectuerez des sélections et spécifierez le compte Fusion Team à utiliser.
- Pour les modèles d’ensembles, dans le panneau Interopérabilité de Fusion 360, pour Étendue de la conception, indiquez que vous utilisez :
- Toutes les pièces visibles : il est conseillé d’utiliser un état de modèle préparé. Si le nombre d’occurrences dépasse 500, vous êtes invité à supprimer certaines pièces afin de réduire la quantité de données envoyées vers Fusion 360. Outre les pièces visibles, les éléments suivants contribuent au nombre d’occurrences :
- Pièces non visibles (elles ne sont pas éliminées du décompte ; pour ne pas être comptées, les pièces doivent être masquées)
- Pièces de référence
- Pièces désactivées
- État du modèle actif
- L’iEnsemble inclut uniquement l’occurrence actuelle
- Pièces sélectionnées : active un sélecteur qui vous permet de choisir les pièces que vous souhaitez utiliser.
Remarque : Si vous définissez un état de modèle, vous n’aurez peut-être pas besoin de sélectionner les pièces individuellement.Remarque : Si des composants sont présélectionnés lorsqu’une commande est activée, les pièces sélectionnées sont incluses. Vous pouvez continuer à sélectionner d’autres pièces. Vous pouvez effectuer la sélection à tout moment avant de cliquer sur Charger.
- Toutes les pièces visibles : il est conseillé d’utiliser un état de modèle préparé. Si le nombre d’occurrences dépasse 500, vous êtes invité à supprimer certaines pièces afin de réduire la quantité de données envoyées vers Fusion 360. Outre les pièces visibles, les éléments suivants contribuent au nombre d’occurrences :
- Sélectionnez l’emplacement Fusion Team où vous voulez stocker les données Inventor chargées. L’emplacement sélectionné s’affiche sous la liste des projets.
- Dans l’arborescence Projets, sélectionnez le dossier de projet dans lequel les données seront stockées.
- Vous pouvez ajouter des dossiers à Fusion Team. Cliquez sur
 et attribuez un nom au dossier.
et attribuez un nom au dossier.
- En cas de modification des données du projet ou de l’organisation du dossier, cliquez sur le bouton
 pour actualiser les informations affichées.
pour actualiser les informations affichées.
Remarque : Si vous êtes le propriétaire du projet, vous pouvez autoriser les collaborateurs à afficher ou à modifier le contenu d’un dossier, dossier par dossier. Pour en savoir plus sur la gestion de l’accès aux projets Fusion 360, reportez-vous à la rubrique Gestion des utilisateurs dans les projets. - Vous pouvez ajouter des dossiers à Fusion Team. Cliquez sur
- Spécifiez le nom du fichier ou acceptez le nom par défaut, qui correspond à celui du modèle actif. Si un nom est déjà utilisé, un numéro d’index est ajouté au nom de fichier par défaut.
- Si vous le souhaitez, sélectionnez les options de lancement de Fusion. Ces options s’activent une fois les données chargées dans Fusion Team. Vous avez plusieurs possibilités :
- Cliquez sur Afficher les détails sur le Web pour ouvrir les données dans Fusion Team.
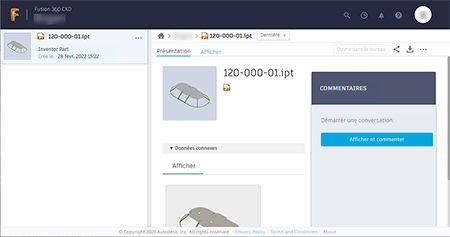
- Cliquez sur Ouvrir dans Fusion 360 pour continuer à travailler sur les données dans l’espace de travail approprié. Dans Fusion 360, vous pouvez afficher le panneau de formation (volet de droite) pour obtenir des conseils sur les étapes de l’étude ou du processus.
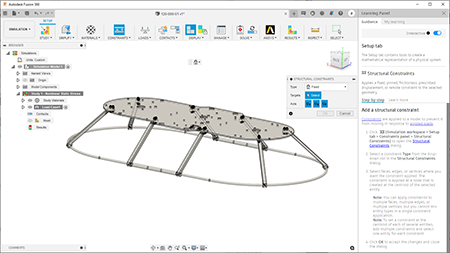
- Cliquez sur Afficher les détails sur le Web pour ouvrir les données dans Fusion Team.
- Cliquez sur Charger pour envoyer les données vers Fusion Team. Vous êtes invité à enregistrer le fichier Inventor. Une fois le fichier enregistré, un dossier Fusion 360 est ajouté au navigateur d’Inventor et un nœud lié aux données est instancié dans le dossier.
Remarque : L’accès aux nœuds du navigateur de Fusion 360 est désactivé pendant toute opération de modification depuis l’assemblage. Ouvrez le modèle avec le dossier en tant que nœud racine pour mettre à jour les données Fusion 360.
- Si une erreur se produit pendant le processus de chargement, un message s’affiche dans le panneau Interopérabilité avec Fusion 360, le chargement s’interrompt et les modèles en cours de traitement sont supprimés.
Remarque : Les erreurs liées au chargement peuvent être dues à l’une des raisons suivantes : 1) des fichiers non résolus dans l’ensemble ; 2) des fichiers ensemble ou de référence supprimés ou renommés ; 3) un ensemble ou un dossier défini en lecture seule.
Le fichier Inventor IPT est visible dans Fusion Team. Lorsque vous ouvrez un fichier dans Fusion 360, un fichier F3D associé est généré.
- Si une erreur se produit pendant le processus de chargement, un message s’affiche dans le panneau Interopérabilité avec Fusion 360, le chargement s’interrompt et les modèles en cours de traitement sont supprimés.
- Si vous n’avez pas choisi l’option de lancement Ouvrir dans Fusion 360, vous avez une seconde chance de la sélectionner. Cliquez sur Ouvrir dans Fusion 360 pour ouvrir le jeu de données dans l’espace de travail associé.
- Si vous cliquez sur Annuler, le chargement s’interrompt, les objets Fusion Team en cours de traitement sont supprimés tout comme le fichier pièce dérivé Inventor et le nœud de navigateur Fusion 360. La commande Inventor reste active.
Remarque : Le démarrage d’une autre commande alors qu’une commande Fusion 360 est active annule la commande Fusion 360.
- Cliquez sur Fermer pour terminer.
Mises à jour et actions
Par la suite, lorsque le modèle Inventor est modifié, vous pouvez mettre à jour le modèle lié et exécuter à nouveau toutes les études avec les données mises à jour. Pour afficher les composants inclus dans un jeu de données d’exportations Fusion, sélectionnez le nœud de navigateur dans le dossier. Les composants sont mis en surbrillance dans le navigateur et la zone de dessin.
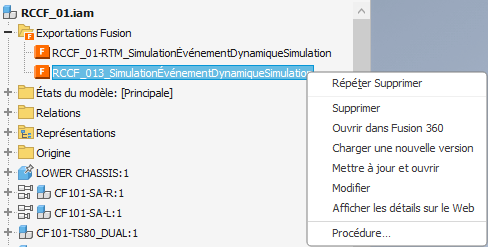
- Supprimer le nœud, pour éliminer toute association ou tout lien vers la version Fusion des données.
- Ouvrir dans Fusion 360, pour ouvrir le modèle Fusion 360 dans l’espace de travail associé à la commande utilisée pour créer le nœud. Si le modèle a été modifié depuis l’action Envoyer vers Fusion, on vous signale que le modèle Inventor et l’exportation vers Fusion 360 ne sont pas synchronisés. Vous avez la possibilité de mettre à jour le modèle Fusion 360 avant de l’ouvrir.
- Charger une nouvelle version pour créer une nouvelle version du fichier Inventor IPT à l’aide de la vue du modèle et de l’état du modèle actuels. Ouvrez le modèle mis à jour dans Fusion 360 pour générer un fichier F3D. Les études ne se réexécutent pas automatiquement. Cette option est uniquement disponible si des modifications ont été apportées au modèle.
- Mettre à jour et ouvrir met à jour le modèle Fusion 360 sélectionné et l’ouvre dans l’espace de travail Fusion 360 approprié. Cette option est uniquement disponible si des modifications ont été apportées au modèle.
- Modifier : voir ci-dessous.
- Afficher les détails sur le Web : ouvre Fusion Team en axant l’affichage sur les données Fusion 360.
Modification des données envoyées vers Fusion 360
- Dans le navigateur Modèle, développez le dossier d’exportations Fusion.
- Cliquez avec le bouton droit de la souris sur le nœud de navigateur que vous voulez modifier et choisissez Modifier. La zone de dessin passe à l’état du modèle, à la représentation de vue et à la représentation positionnelle (ensemble uniquement) qui étaient actifs lorsque ce nœud a été créé. Si vous avez supprimé l’état du modèle ou une représentation, la valeur par défaut est utilisée.
- Le panneau de commandes Fusion 360 utilisé pour définir les données et le nœud de navigateur s’affiche.
- Ajoutez ou supprimez les sélections de votre choix.
- Cliquez sur Charger pour transférer les modifications aux données Fusion Team. Les fichiers IPT et F3D sont mis à jour. Le fichier F3D s’ouvre dans Fusion 360 et la notification de mise à jour s’affiche. Activez la mise à jour pour voir les modifications dans Fusion 360.
- Cliquez sur Fermer pour mettre fin à la session de modification. La zone de dessin revient à l’état dans lequel elle se trouvait avant le début des modifications.