Permet d'accéder aux ressources d'apparence dans le document actif et dans les bibliothèques accessibles définies dans le fichier projet.
Mode d'accès
Barre d'outils d'accès rapide : 
Cliquez sur l'onglet Outils  le groupe de fonctions Materials and Appearances
le groupe de fonctions Materials and Appearances  Ajuster
Ajuster  .
.
Mini-barre d'outils d'apparence

 Poignée
Poignée -
Cliquez et faites glisser pour repositionner la mini-barre d'outils
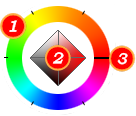 Roue chromatique
Roue chromatique -
La roue chromatique se compose des sous-composants suivants : 1) une roue de teinte, 2) un losange et 3) un curseur (fine barre noire).
Faites glisser le curseur pour sélectionner une couleur, sélectionnez une teinte dans le losange. Le losange définit la saturation de 0 % (gauche) à 100 % (droite) et la luminosité du blanc (haut) au noir (bas).
Pour la plupart des types d'apparences, autres que le métal, le liquide et la pierre, la couleur de l'objet sélectionné s'affiche dans la roue chromatique. Pour le métal, le liquide et la pierre, la valeur Teinte s'affiche.
 Sélecteur de couleur du curseur
Sélecteur de couleur du curseur -
Le sélecteur de couleur se trouve dans le losange. Cliquez et faites glisser le curseur sur la teinte souhaitée.
 Couleur actuelle|précédente
Couleur actuelle|précédente -
La couleur actuelle | précédente affiche la couleur précédente pour vous permettre d'alterner facilement entre deux couleurs. La roue chromatique est mise à jour avec les informations relatives à la couleur sélectionnée.
- Mode de couleur
-
Le mode de couleur permet de sélectionner le mode RVB (par défaut) ou HSB pour déterminer la couleur.
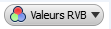 RVB : rouge, vert, bleu
RVB : rouge, vert, bleu 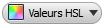 HSB : teinte, saturation, luminosité
HSB : teinte, saturation, luminosité 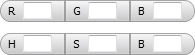 Valeurs de couleur
Valeurs de couleur -
Les valeurs de couleur permettent de spécifier les valeurs souhaitées pour le mode de couleur et la sélection.
Les valeurs RVB values sont exprimées dans un intervalle de 0 à 255 augmentant d'aucune couleur (0) à pleine couleur (255).
HSB Les valeurs sont exprimées en tant que pourcentages.
 Enregistrer l'apparence
Enregistrer l'apparence -
L'option Enregistrer l'apparence permet d'enregistrer les modifications apportées à l'apparence actuelle. Disponible uniquement lorsque des modifications ont été apportées à une apparence.
 Apparences
Apparences -
Apparences Cliquez sur la flèche vers le bas pour afficher la liste des textures d'apparence disponibles.
 Correspondance de texture
Correspondance de texture -
L'option Correspondance de texture permet de sélectionner le type de correspondance de l'image de texture.
Niveau du composant
- Automatique Mappe l'image sur les objets à l'aide de la topologie du modèle.
- Boîte Mappe l'image sur les objets en forme de boîte. La texture est répétée sur chaque côté.
- Cylindrique Mappe l'image sur l'objet cylindrique. Les arêtes horizontales sont courbées de manière à se rejoindre, mais pas les arêtes supérieure et inférieure. La hauteur de l'image est mise à l'échelle le long de l'axe du cylindre.
- Plan Mappe l'image sur l'objet comme une projection. L'image n'est pas déformée sur les faces normales par rapport à la projection, mais elle est déformée sur les faces anormales. L'image n'est pas mise à l'échelle par rapport à l'objet. Ce mappage est généralement utilisé pour les faces planes.
- Sphérique Mappe l'image sur l'objet sphérique. L'arête supérieure de la texture est compressée au niveau d'un point des "pôles nord et sud" de la sphère.
Niveau face
- Automatique (par défaut)
- Aligner la direction Permet d'analyser l'objet et de réaligner la direction de la texture.
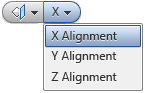 Alignement de la texture
Alignement de la texture -
Lorsque la correspondance planaire est sélectionnée, les options d'alignement de texture sont activées.
- Alignement X
- Alignement Y
- Alignement Z
-

-
OK | Appliquer | Annuler
 Options
Options -
Options Permet de définir le comportement de la mini-barre d'outils.
- Figer la position de la mini-barre d'outils
- Fondu auto