Utiliser le dialogue Hauteurs Z ébauche définit les hauteurs Z auxquelles le modèle est découpé pendant l'ébauche.
Pour afficher le dialogue Hauteurs Z d'ébauche, cliquer sur  lorsque vous spécifiez une profondeur de passe manuelle pour les stratégies d'ébauche.
lorsque vous spécifiez une profondeur de passe manuelle pour les stratégies d'ébauche.
Ce dialogue contient ce qui suit :
- Numéro — Sélectionner pour diviser le brut également en nombre de hauteurs Z défini, la plus basse étant en bas du brut. Affiché comme
 dans la liste des hauteurs Z.
dans la liste des hauteurs Z.
- Profondeur de passe — Sélectionner pour créer une hauteur Z en haut du brut, puis descend à une hauteur définie en Z. La hauteur Z finale est en bas du brut. Affiché comme
 dans la liste des hauteurs Z.
dans la liste des hauteurs Z.
- La définition Profondeur de passe prend en compte les hauteurs Z existantes. Cela facilite la création d'un ensemble de hauteurs Z optimal. Donc PowerMill observe une paire de hauteurs Z existantes et ajoute le nombre minimum de hauteurs Z supplémentaires entre elle, afin que la profondeur de passe entre les hauteurs soit plus petite ou égale à la profondeur de passe spécifiée.
- Valeur — Sélectionner pour ajouter les hauteurs Z supplémentaires à une hauteur spécifiée. Affiché comme
 dans la liste des hauteurs Z.
dans la liste des hauteurs Z.
- Intermédiaire — Sélectionner pour ajouter des hauteurs Z supplémentaires entre les hauteurs existantes. Affiché comme
 dans la liste des hauteurs Z.
dans la liste des hauteurs Z.
- Plat — Sélectionner pour identifier les zones planes du modèle et crée des hauteurs Z sur ces zones. Affiché comme
 dans la liste des hauteurs Z.
dans la liste des hauteurs Z.
 — Entrer le nombre, la distance ou la valeur des hauteurs Z.
— Entrer le nombre, la distance ou la valeur des hauteurs Z.
Profondeur constante — Quand sélectionné, tous les niveaux d'usinage sont équidistants et la valeur de profondeur de passe est une profondeur de passe maximale. Quand désélectionné, la différence entre les niveaux d'usinage consécutifs est la valeur de profondeur de passe pour tous les niveaux sauf le dernier qui est au fond du brut.
Profondeur constante désélectionnée :
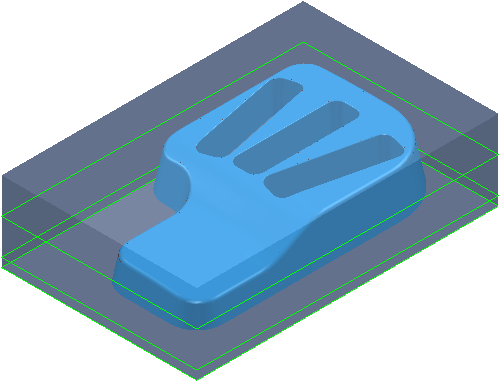
Avec une profondeur de passe de 20, les hauteurs Z sont à 15, -5 et -10.
La profondeur de passe est la hauteur spécifiée pour tous les niveaux (dans ce cas 20), sauf pour le dernier, qui est au fond du brut (dans ce cas une profondeur de passe de 5
Profondeur constante sélectionnée :
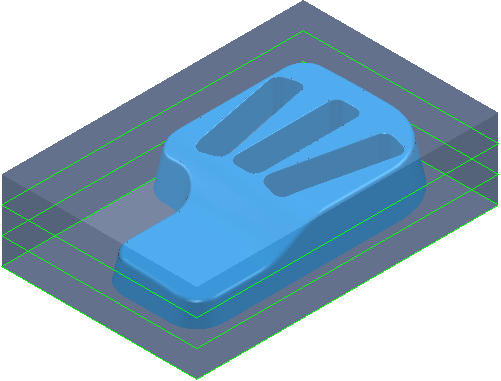
Avec une profondeur de passe de 20, les hauteurs Z sont à 20, -5 et -10. Cela donne une profondeur de passe effective de 15.
- La profondeur de passe est la même entre tous les niveaux mais n'est pas nécessairement la hauteur spécifiée. Dans ce cas, PowerMill utilise une profondeur de passe de 15 au lieu de 20. Cette option est disponible uniquement si vous avez Défini par de Profondeur de passe.
- Calculer — Cliquer pour calculer les valeurs des hauteurs Z.
Référence vous permet d'ajouter ou de supprimer les hauteurs Z des entités.
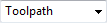 Type d'entité — Sélectionner le type d'entité référence lorsque vous ajoutez/supprimez les hauteurs Z.
Type d'entité — Sélectionner le type d'entité référence lorsque vous ajoutez/supprimez les hauteurs Z.
- Parcours d'outil — Cela ajoute les hauteurs Z définies dans un autre parcours. Affiche les hauteurs Z de la même façon que pour le parcours de référence dans la liste de hauteurs Z.
- Frontière — Cela ajoute une hauteur Z au point le plus haut et le plus bas de la frontière. Affiché comme
 dans la liste des hauteurs Z.
dans la liste des hauteurs Z.
- Motif — Cela ajoute une hauteur Z au point le plus haut et le plus bas du motif. Affiché comme
 dans la liste des hauteurs Z.
dans la liste des hauteurs Z.
- Ensemble de formes — Cela ajoute une hauteur Z au point le plus haut et le plus bas de l'ensemble de formes. Affiché comme
 dans la liste des hauteurs Z.
dans la liste des hauteurs Z.
 Entité — Sélectionner quelle entité (par exemple, quel parcours d'outil) référencer.
Entité — Sélectionner quelle entité (par exemple, quel parcours d'outil) référencer.
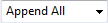 Action — Sélectionner comment référencer l'Entité active.
Action — Sélectionner comment référencer l'Entité active.
- Tout ajouter — Si vous sélectionnez une entité de parcours, cela crée des hauteurs Z aux mêmes hauteurs Z que le parcours sélectionné. Si l'entité est autre chose qu'un parcours d'outil, alors cela crée les hauteurs Z aux points le plus haut et le plus bas de l'entité. Ces hauteurs Z sont ajoutées à celles déjà créées pour ce parcours.
- Ajouter en haut — Si vous sélectionnez une entité de parcours, cela crée des hauteurs Z aux mêmes hauteurs Z que la hauteur Z la plus haute dans le parcours sélectionné. Si l'entité est autre chose qu'un parcours d'outil, cela crée une hauteur Z au point le plus haut de l'entité.
- Ajouter en bas — Si vous sélectionnez une entité de parcours, cela crée des hauteurs Z aux mêmes hauteurs Z que la hauteur Z la plus basse dans le parcours sélectionné. Si l'entité est autre chose qu'un parcours d'outil, cela crée une hauteur Z au point le plus bas de l'entité.
- Tout supprimer — Cela efface les hauteurs Z contenues dans l'entité à partir de celles-ci dans le nouveau parcours.
- Supprimer haut — Si vous sélectionnez une entité de parcours, cela efface la hauteur Z à la même hauteur Z que la hauteur Z la plus haute dans le parcours sélectionné. Si l'entité est autre chose qu'un parcours d'outil, cela efface une hauteur Z au point le plus haut de l'entité.
- Supprimer bas — Si vous sélectionnez une entité de parcours, cela efface des hauteurs Z aux mêmes hauteurs Z que la hauteur Z la plus basse dans le parcours sélectionné. Si l'entité est autre chose qu'un parcours d'outil, cela efface une hauteur Z au point le plus bas de l'entité.
- Trouver commun — Cela trouve les hauteurs Z qui sont communes à l'entité sélectionnée et à ce parcours d'outil.
- Calculer — Cliquer pour calculer les hauteurs Z depuis l'entité référencée.
Supprimer par sélection vous permet de supprimer les hauteurs Z en les sélectionnant dans la fenêtre des graphiques.
 Démarrer mode de sélection — Sélectionner
Démarrer mode de sélection — Sélectionner  pour activer les autres boutons dans la fenêtre. Ce bouton est un commutateur, donc si les autres boutons sont actifs, cliquer sur
pour activer les autres boutons dans la fenêtre. Ce bouton est un commutateur, donc si les autres boutons sont actifs, cliquer sur  désactive
désactive  et
et  .
.
 Supprimer les hauteurs Z sélectionnées — Sélectionner une hauteur Z dans la fenêtre des graphiques et cliquer
Supprimer les hauteurs Z sélectionnées — Sélectionner une hauteur Z dans la fenêtre des graphiques et cliquer  pour le supprimer.
pour le supprimer.
 Arrêter mode de sélection — Sélectionner
Arrêter mode de sélection — Sélectionner  pour arrêter le mode de sélection. Le bouton
pour arrêter le mode de sélection. Le bouton  devient indisponible.
devient indisponible.
Ces options ne changent pas le parcours d'outil actif. Ils utilisent uniquement les informations depuis le parcours d'outil actif pour générer les hauteurs Z appropriées pour le nouveau parcours d'outil.
Liste de hauteurs Z — Cela affiche une liste de hauteurs Z dans le parcours d'outil. L'icône montre la méthode de création de la hauteur Z.
 Défini par Nombre
Défini par Nombre
 Défini par Prof. de passe
Défini par Prof. de passe
 Défini par Valeur
Défini par Valeur
 Défini par Intermédiaire
Défini par Intermédiaire
 Défini par Plat
Défini par Plat
 Défini par Frontière de référence
Défini par Frontière de référence
 Défini par Motif de référence
Défini par Motif de référence
 Défini par Ensemble de formes de référence
Défini par Ensemble de formes de référence
Dessiner — Sélectionner pour afficher les hauteurs Z utilisées pour créer le parcours d'outil d'ébauche.
 Supprimer — Cliquer pour supprimer les hauteurs Z sélectionnées, si aucune n'est sélectionnée, toutes les hauteurs Z sont supprimées.
Supprimer — Cliquer pour supprimer les hauteurs Z sélectionnées, si aucune n'est sélectionnée, toutes les hauteurs Z sont supprimées.