Lorsque vous utilisez des familles dans l'Éditeur de familles, vous pouvez créer une forme 3D solide qui change sur sa longueur, en raccordant une forme de départ à une forme de fin.
 Vidéo : Création d'un raccordement
Vidéo : Création d'un raccordement
Pour plus d'informations sur l'utilisation de raccordements dans les familles, voir Création de géométrie de famille.
L'outil Raccordement raccorde deux profils (limites). Si, par exemple, vous esquissez un grand rectangle, puis un plus petit par-dessus, Revit raccorde les deux formes.
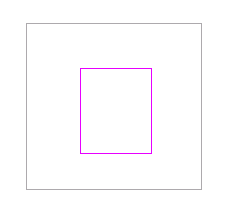
Exemples de limites pour les parties supérieure et inférieure d'un raccordement
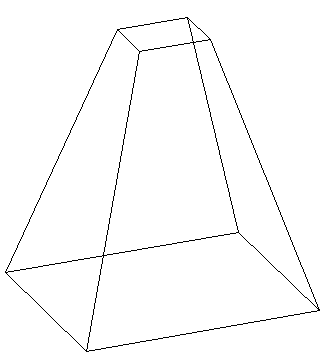
Raccordement terminé
Pour créer un solide ou un vide par raccordement
- Dans l'Editeur de familles, sous l'onglet Créer
 le groupe de fonctions Formes, effectuez l'une des opérations qui suit :
le groupe de fonctions Formes, effectuez l'une des opérations qui suit :
- Cliquez sur
 (Raccordement).
(Raccordement).
- Cliquez sur la liste déroulante Formes vides

 (Vide par raccordement).
(Vide par raccordement).
Remarque : Le cas échéant, définissez le plan de construction avant d'esquisser le raccordement. Cliquez sur l'onglet Créer le groupe de fonctions Plan de construction
le groupe de fonctions Plan de construction
 (Définir).
(Définir).
- Cliquez sur
- Dans l'onglet Modifier | Créer une limite pour la partie inférieure du raccordement, utilisez les outils de dessin pour esquisser la limite de la partie inférieure du raccordement (esquissez un carré, par exemple).
- Pour spécifier la profondeur du raccordement, dans la palette Propriétés, effectuez l'une des opérations suivantes :
- Pour spécifier une profondeur calculée par rapport à un point de départ par défaut défini sur 0, sous Contraintes, dans le champ Seconde extrémité, entrez une valeur.
- Pour spécifier une profondeur calculée par rapport à un point de départ différent de 0, sous Contraintes, entrez les valeurs pour Première extrémité et Seconde extrémité.
Remarque : Si vous l'avez spécifié, Revit ne conserve pas la valeur du point d'arrivée pendant la création du raccordement. Si vous devez créer plusieurs raccordements avec le même point d'arrivée, commencez par esquisser les raccordements, puis sélectionnez-les et appliquez le point d'arrivée.
- Une fois la limite de base terminée, sous l'onglet Modifier | Créer une limite de base pour la partie inférieure du raccordement
 le groupe de fonctions Mode, cliquez sur
le groupe de fonctions Mode, cliquez sur  (Modif. haut).
(Modif. haut).
- Dans l'onglet Modifier | Créer une limite pour la partie supérieure du raccordement, esquissez une limite pour la partie supérieure du raccordement (un autre carré, par exemple).
- Au besoin, modifiez les liaisons au sommet afin de contrôler la torsion du raccordement :
- Sous l'onglet Modifier | Créer une limite pour la partie supérieure du raccordement, cliquez sur le groupe de fonctions Mode

 (Modifier les sommets).
(Modifier les sommets).
-
Les points de sommets deviennent disponibles sur l'une des esquisses du raccordement.
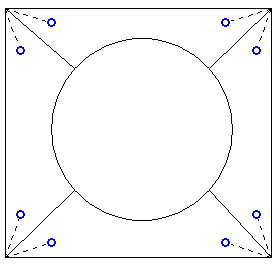
Les lignes en pointillé, dotées de points bleus vides, représentent les connexions possibles. Chaque point bleu permet d'ajouter et de supprimer des connexions.
- Pour afficher les points de sommet sur l'autre esquisse de raccordement, sous l'onglet Modifier les sommets
 le groupe de fonctions Liaison sommet, cliquez sur
le groupe de fonctions Liaison sommet, cliquez sur  (Contrôles en bas) ou
(Contrôles en bas) ou  (Contrôles en haut), selon l'option actuellement désactivée.
(Contrôles en haut), selon l'option actuellement désactivée.
- Cliquez sur un point pour que la ligne se transforme en connexion solide. Un point bleu plein s'affiche sur la connexion.
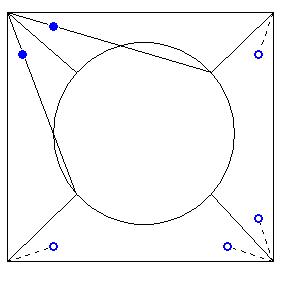
- Cliquez sur un point plein pour supprimer la connexion. La ligne se transforme en ligne de tirets, dotée d'un point vide.
-
Lorsque vous cliquez sur les points, certaines arêtes possibles disparaissent et d'autres s'affichent.
- Dans le groupe de fonctions Liaison sommet, cliquez sur
 (Tourner à droite) ou
(Tourner à droite) ou  (Tourner à gauche) pour faire pivoter la limite du raccordement sélectionnée dans le sens horaire ou dans le sens horaire inverse.
(Tourner à gauche) pour faire pivoter la limite du raccordement sélectionnée dans le sens horaire ou dans le sens horaire inverse.
- Sous l'onglet Modifier | Créer une limite pour la partie supérieure du raccordement, cliquez sur le groupe de fonctions Mode
- Dans la palette Propriétés, spécifiez les propriétés du raccordement :
- Pour définir la visibilité d'un solide par raccordement, sous Graphismes, en regard du paramètre Remplacements visibilité / graphisme, cliquez sur Modifier et indiquez les paramètres de votre choix.
- Pour appliquer un matériau à un solide par raccordement par catégorie, sous Matériaux et finitions, cliquez dans le champ Matériau, cliquez sur
 et spécifiez le matériau de votre choix.
et spécifiez le matériau de votre choix.
- Pour affecter un solide par raccordement à une sous-catégorie, sous Données d'identification, sélectionnez une sous-catégorie dans le champ correspondant.
- Cliquez sur Appliquer.
- Cliquez sur l'onglet Modifier | Créer une limite pour la partie supérieure du raccordement
 le groupe de fonctions Mode
le groupe de fonctions Mode
 (Terminer le mode de modification).
(Terminer le mode de modification).
- Pour afficher le raccordement, ouvrez une vue 3D.
- Pour redimensionner le raccordement dans une vue 3D, sélectionnez-la et modifiez-la à l'aide des poignées.