Utilisez les styles de lignes personnalisés pour contrôler la façon dont les éléments sont affichés et représentés dans les vues.
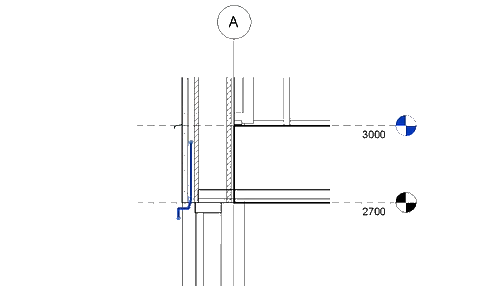
En quoi consistent les styles de lignes ?
Les styles de lignes sont utilisés par différents éléments pour définir visuellement la manière dont les lignes apparaissent. Par exemple, une séparation de surface s’affiche comme définie par le style de ligne <Séparation de surface>. Lorsque l’apparence de l’élément n’est pas contrôlée par une catégorie ou une sous-catégorie d’élément, elle utilise un style de ligne. Un style de ligne définit l’épaisseur, la couleur et le motif de la ligne (uni ou une série de tirets, de points et d’espaces). Tous les modèles Revit commencent par un certain nombre de styles de lignes par défaut. Ces styles de lignes sont nécessaires pour différents éléments système. Utilisez ces styles de lignes par défaut ou personnalisez les styles de lignes des éléments.
Les styles de lignes par défaut sont définis pour les éléments du système dans Revit. Pour les éléments du système, vous ne pouvez pas modifier le style de ligne par défaut affecté, mais vous pouvez en modifier l’apparence. Par exemple, les lignes d’esquisse utilisent toujours le style de ligne <Esquisse>. Par défaut, il s’agit d’une ligne continue violette. Vous pouvez modifier le style de ligne <Esquisse> pour qu’il soit vert et en pointillés. Les styles de lignes par défaut ne peuvent pas être supprimés d’un modèle.
Où pouvez-vous personnaliser les styles de lignes ?
 . Voici les trois outils de personnalisation :
. Voici les trois outils de personnalisation :
 Styles de lignes : permet d’afficher les styles de lignes définis dans le fichier, de modifier les styles de lignes existants ou de créer des styles de lignes.
Styles de lignes : permet d’afficher les styles de lignes définis dans le fichier, de modifier les styles de lignes existants ou de créer des styles de lignes.
 Épaisseur des lignes : permet de définir la largeur du crayon utilisée pour imprimer la ligne. L’épaisseur des lignes des éléments de modèle, des éléments d’annotation et des lignes dans les vues en perspective est définie séparément. Les définitions de l’épaisseur des lignes sont également utilisées pour les styles d’objets et les remplacements de visibilité et de graphisme.
Épaisseur des lignes : permet de définir la largeur du crayon utilisée pour imprimer la ligne. L’épaisseur des lignes des éléments de modèle, des éléments d’annotation et des lignes dans les vues en perspective est définie séparément. Les définitions de l’épaisseur des lignes sont également utilisées pour les styles d’objets et les remplacements de visibilité et de graphisme.
 Motifs de ligne : les motifs de ligne sont définis sous la forme d’une série de tirets, de points et d’espaces. Le motif défini est répété sur la longueur de la ligne. Les définitions des motifs des lignes sont également utilisées pour les styles d’objets, les remplacements de visibilité et de graphisme.
Motifs de ligne : les motifs de ligne sont définis sous la forme d’une série de tirets, de points et d’espaces. Le motif défini est répété sur la longueur de la ligne. Les définitions des motifs des lignes sont également utilisées pour les styles d’objets, les remplacements de visibilité et de graphisme.
Style de ligne
Modification/Création d’un style de ligne
- Dans la boîte de dialogue Styles de lignes, choisissez Nouveau, puis entrez le nom à attribuer au style de ligne.
Le nom s'affiche sous Catégorie dans la boîte de dialogue Styles de lignes.
Remarque : Si vous modifiez un style de ligne existant, ignorez cette étape. - Cliquez sur la valeur d'épaisseur de ligne pour sélectionner une épaisseur.
- Cliquez sur la valeur de couleur de ligne pour sélectionner une couleur.
- Cliquez sur la valeur de motif de ligne pour sélectionner un motif.
- Cliquez sur OK.
Épaisseur des lignes
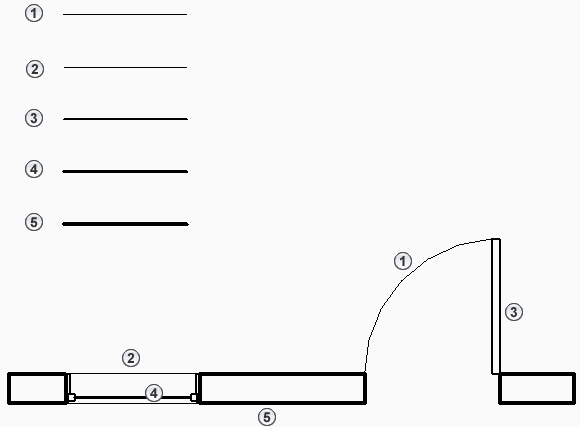
La boîte de dialogue Épaisseur des lignes comporte trois onglets. Chaque onglet vous permet de définir la largeur de la ligne en fonction de la façon dont elle est utilisée. La largeur des lignes est définie pour les lignes de modèle, les lignes en perspective et les lignes d’annotation.
- Lignes de modèle : lignes utilisées pour les objets de modèle tels que les portes, les fenêtres ou les murs dans les vues qui ne sont pas en perspective. Les 16 épaisseurs de ligne dépendent de l’échelle de la vue. Par exemple, l’épaisseur de ligne 2 peut utiliser une largeur de 0.25 mm à une échelle plus grande (1:10) et une largeur de 0.1000 mm à une échelle plus petite (1:100). Des échelles peuvent être ajoutées et supprimées pour offrir un contrôle supplémentaire.
- Lignes en perspective : lignes utilisées dans les vues en perspective. Aucune échelle n’est affectée aux vues en perspective. Un seul jeu de valeurs est défini pour les 16 épaisseurs de ligne. Utilisez l’outil de ligne pour appliquer différents styles aux lignes dans les vues en perspective.
- Lignes d’annotation : les éléments d’annotation ne dépendent pas de l’échelle de la vue. Un seul jeu de valeurs de ligne est défini pour les 16 épaisseurs de ligne.
Motif des lignes
Les motifs de ligne définissent une série de tirets, de points et d’espaces répétée sur la longueur de la ligne. Dans l’éditeur de motif de ligne, vous pouvez définir un type (tiret, point ou espace) et la longueur du tiret ou de l’espace. La longueur ne dépend pas de l’échelle de la vue et représente la longueur du segment lors de l’impression. Les motifs de ligne sont utilisés dans la définition d’un style de ligne et servent également à définir la ligne utilisée pour les catégories et les sous-catégories dans Revit.
Vidéo : contrôler, créer et utiliser des styles de ligne
Comment utiliser des styles de lignes personnalisés ?
Les styles de lignes sont utilisés de trois façons différentes :
Modifier les styles de lignes par défaut
Styles de lignes utilisés par défaut pour les éléments définis par Revit. Par exemple, les lignes utilisées par un élément de séparation de surface sur un plan de surface utilisent le style de ligne « Séparation de surface ». Vous ne pouvez pas modifier les styles de lignes utilisés par défaut, mais vous pouvez en modifier l’apparence par défaut.
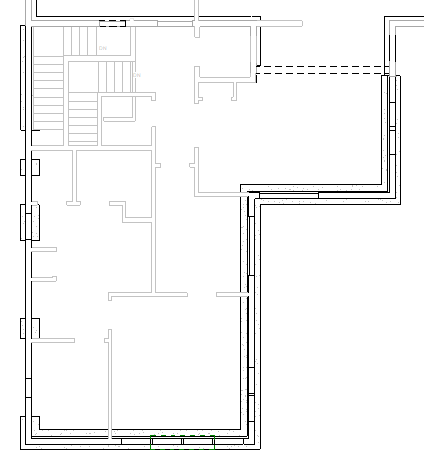 |
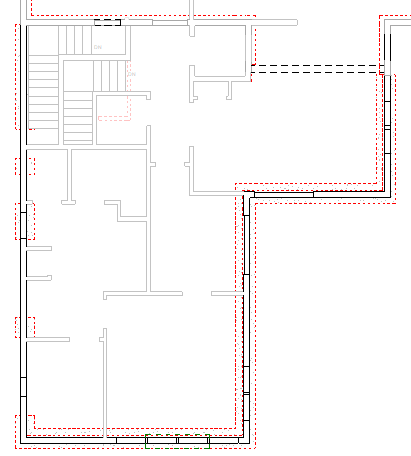 |
Application d’un style de ligne à une ligne de modèle
La catégorie d’un élément de modèle détermine l’épaisseur, la couleur et le motif de ligne de l’élément. Lorsque vous avez besoin de contrôler davantage les différentes lignes d’un élément, utilisez l’outil de ligne pour appliquer un style de ligne à une ligne spécifique. Les styles de lignes par défaut ou les styles de lignes personnalisés que vous créez peuvent être appliqués à des lignes de modèle spécifiques.
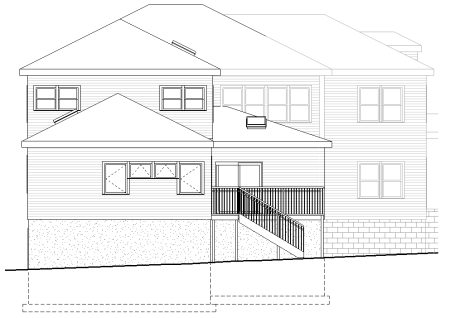 |
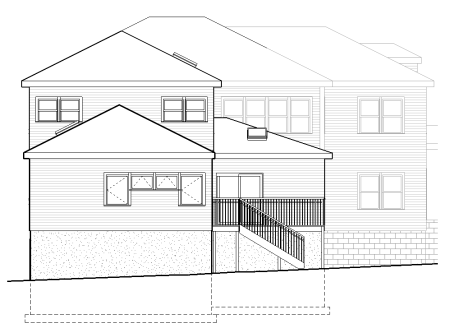 |
Création de lignes de détail
Les lignes de détail sont des éléments d’annotation. Elles permettent de tracer des lignes dans les vues. Un style de ligne est attribué à chaque ligne de détail. Vous pouvez considérer les lignes de détail comme un ensemble de crayons utilisé pour ajouter des détails à une vue que vous ne pouvez pas modéliser. Pour vous aider à détailler votre modèle, vous pouvez créer des styles de lignes pour représenter les différentes largeurs de lignes nécessaires à la création de vues de détail ou de dessin. En règle générale, vous avez besoin de cinq ou six largeurs différentes comprises entre 0.1000 mm et 0.7000 mm afin de disposer d’une bonne sélection de largeurs de crayon dans vos détails.
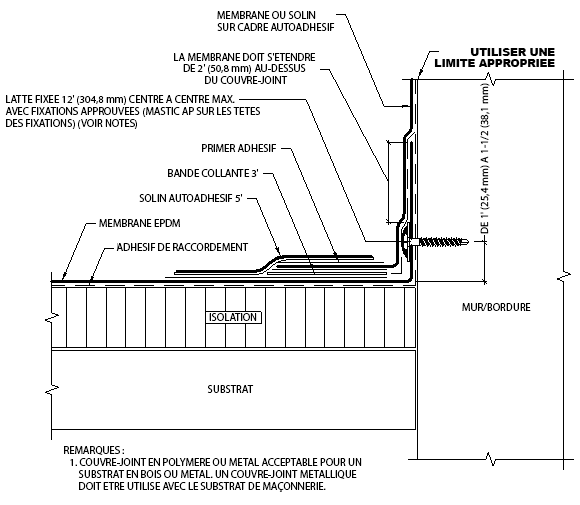
Les styles de lignes sont inclus dans votre gabarit Revit. Pensez à modifier les styles de lignes existants en fonction de vos préférences d’affichage des éléments du système. Pensez également à ajouter des styles de lignes personnalisés pour améliorer la représentation des éléments et détailler vos modèles plus facilement.