Recherchez et chargez des exemples de familles Autodesk à partir du cloud.
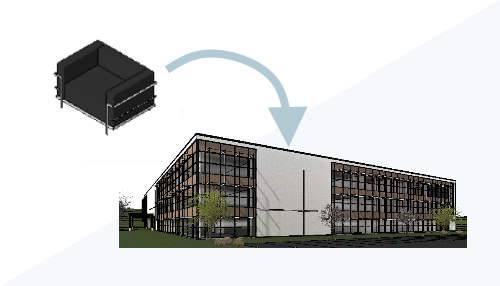
Qu’est-ce que l’option Charger une famille Autodesk ?
L’option Charger une famille Autodesk est un outil introduit à partir de Revit 2021 en tant qu’aperçu technologique. L’outil ouvre une arborescence de contenu dédiée qui vous permet de rechercher des exemples de contenu Autodesk dans toutes les langues et paramètres régionaux disponibles. Une fois que vous avez trouvé le contenu que vous recherchez, vous pouvez le charger directement à partir de l’arborescence dans votre modèle.
Pourquoi l’utiliser ?
L’option Charger une famille Autodesk vous permet d’utiliser des exemples de contenu dans vos modèles sans avoir à installer la bibliothèque de contenu en local ou sur votre réseau professionnel. L’autre avantage est que vous pouvez accéder à des exemples de contenu fournis aux clients dans d’autres langues et paramètres régionaux sans installer ces modules de contenu. Le contenu disponible via l’arborescence peut être mis à jour à tout moment par Autodesk. Vous êtes sûr de charger le contenu le plus à jour disponible.
Où trouver l’outil ?
L’outil est accessible à partir de l’onglet Insérer du ruban. Lorsque vous cliquez sur Charger une famille Autodesk, une arborescence distincte s’ouvre. Utilisez cette arborescence pour rechercher du contenu, puis le charger dans votre projet. Les familles chargées à partir de l’arborescence Charger une famille Autodesk sont chargées une par une. L’arborescence doit être ouverte après le chargement de chaque famille. Vous devez être connecté à votre compte Autodesk pour accéder à l’arborescence Charger une famille Autodesk.
Comment rechercher et charger une famille ?
Appliquez des filtres, faites une recherche ou combinez les deux méthodes pour trouver une famille spécifique.
Filtrer/Parcourir
Définissez un filtre sur le côté gauche de la fenêtre de l’arborescence des familles. Dans la partie supérieure, sélectionnez une catégorie  . Seuls les éléments de cette catégorie sont affichés dans la fenêtre des éléments. Par exemple, vous pouvez sélectionner la catégorie « Équipement de génie climatique ». Dans la catégorie Équipement de génie climatique, de nombreux éléments sont triés en plusieurs groupes : Protection incendie, Génie climatique et Plomberie
. Seuls les éléments de cette catégorie sont affichés dans la fenêtre des éléments. Par exemple, vous pouvez sélectionner la catégorie « Équipement de génie climatique ». Dans la catégorie Équipement de génie climatique, de nombreux éléments sont triés en plusieurs groupes : Protection incendie, Génie climatique et Plomberie  . Les groupes sont ensuite répartis en sous-groupes. La section Parcourir du filtre vous permet d’affiner le filtre à l’aide des groupes et des sous-groupes. Sélectionnez un en-tête afin d’affiner le nombre d’éléments affichés
. Les groupes sont ensuite répartis en sous-groupes. La section Parcourir du filtre vous permet d’affiner le filtre à l’aide des groupes et des sous-groupes. Sélectionnez un en-tête afin d’affiner le nombre d’éléments affichés  . Cliquez sur les titres dans l’arborescence pour revenir à la liste.
. Cliquez sur les titres dans l’arborescence pour revenir à la liste.
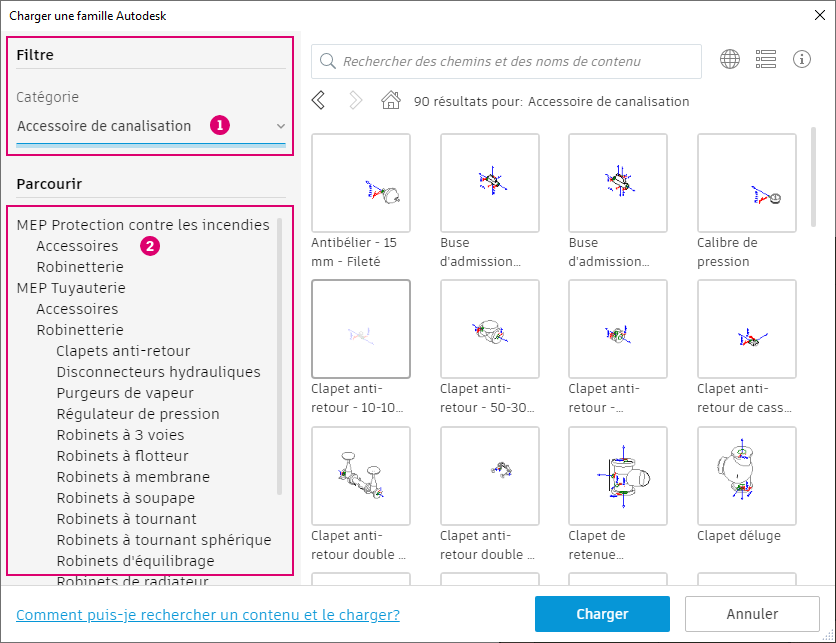 |
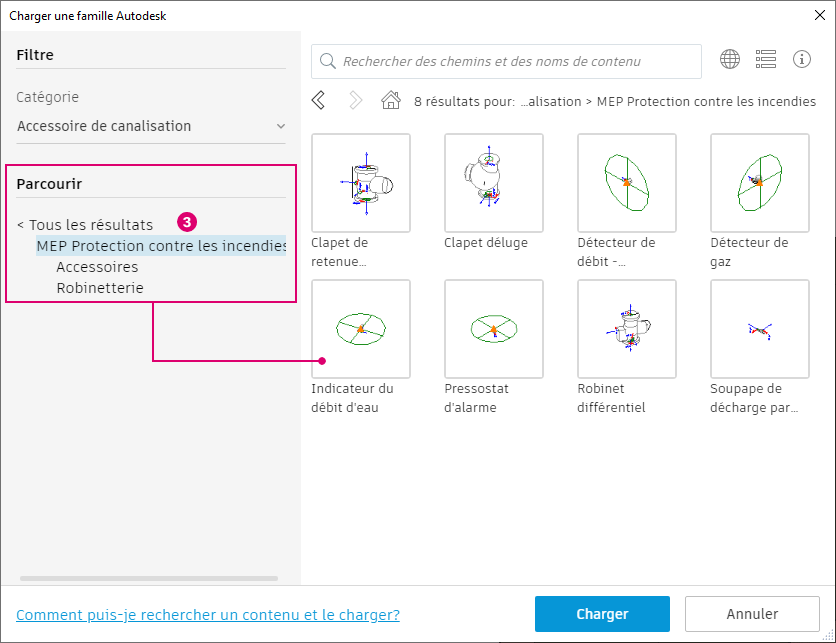 |
Les filtres de groupes, de sous-groupes et de catégories peuvent être appliqués dans l’ordre de votre choix. Au lieu de sélectionner d’abord la catégorie, vous pouvez sélectionner un groupe, puis appliquer le filtre de catégorie. Par exemple, vous pouvez sélectionner d’abord le groupe Annotations, puis utiliser le filtre de catégorie pour rechercher les étiquettes de porte en définissant le filtre de catégorie.
Rechercher
La barre de recherche située dans la partie supérieure de la fenêtre de l’arborescence des familles  vous permet de rechercher les éléments actuellement affichés. L’outil cherche à la fois le nom de la famille et le chemin d’accès au dossier dans lequel se trouve le fichier. Si le terme recherché est trouvé à ces emplacements, l’élément est répertorié dans l’arborescence.
vous permet de rechercher les éléments actuellement affichés. L’outil cherche à la fois le nom de la famille et le chemin d’accès au dossier dans lequel se trouve le fichier. Si le terme recherché est trouvé à ces emplacements, l’élément est répertorié dans l’arborescence.
N’oubliez pas que l’outil de recherche fonctionne sur les éléments actuellement affichés dans l’arborescence. Combinez la recherche et le filtrage pour trouver une famille spécifique. Par exemple, une recherche sans filtre est effectuée sur le terme « chaise » et plusieurs familles de chaises sont répertoriées. Nous obtenons également un élément de détail, un profil Antibois. Si nous sélectionnons le groupe d’éléments de détail en tant que filtre sous Parcourir avant d’effectuer la recherche, seul l’élément de détail Antibois s’affiche dans le résultat de la recherche  .
.
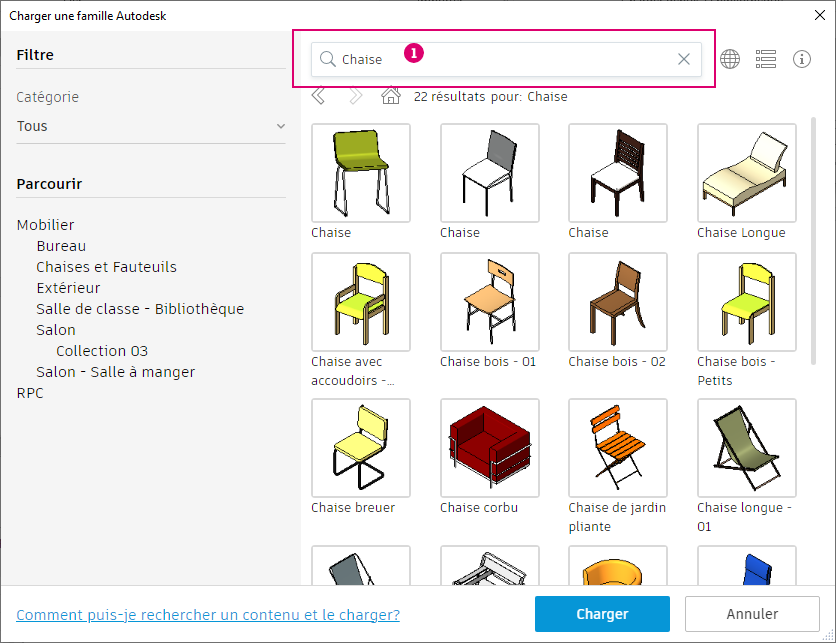 |
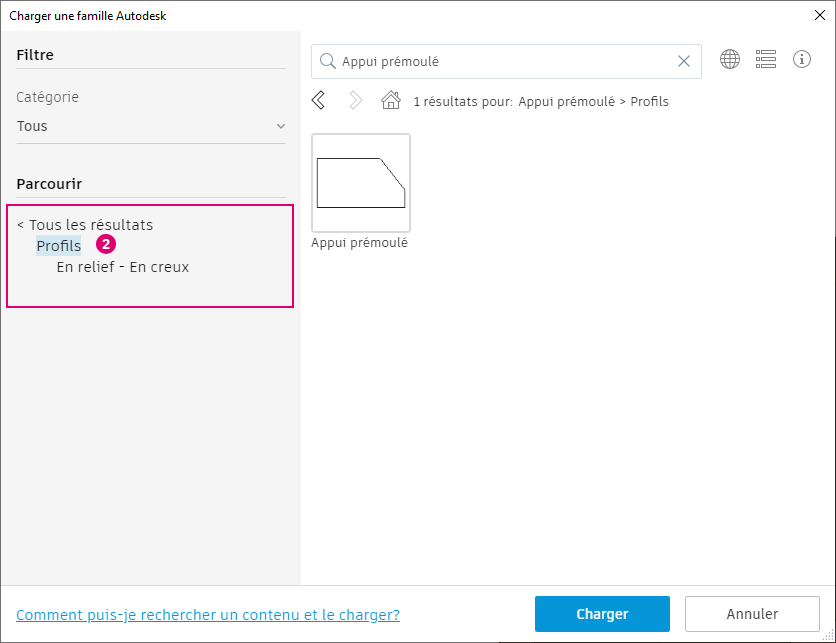 |
Deux icônes sont disponibles à droite de la barre de recherche.
- Icône Globe :
 permet de modifier la langue et les paramètres régionaux du contenu actuellement affiché dans l’arborescence des familles. Lorsque vous modifiez la langue et les paramètres régionaux, vous devez appliquer les filtres et effectuer la recherche dans la langue sélectionnée.
permet de modifier la langue et les paramètres régionaux du contenu actuellement affiché dans l’arborescence des familles. Lorsque vous modifiez la langue et les paramètres régionaux, vous devez appliquer les filtres et effectuer la recherche dans la langue sélectionnée.
- Bascule Liste/Grille : permet d’afficher les éléments dans l’arborescence des familles sous forme de grille
 ou de liste
ou de liste  .
.
Les commandes situées sous la barre de recherche vous permettent d’avancer ou de reculer dans les recherches précédentes ou dans les paramètres de filtre. L’icône Accueil efface toutes les valeurs de filtre et de recherche.
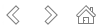
Charger une famille
Une fois que vous avez trouvé une famille, sélectionnez-la dans l’arborescence des familles et cliquez sur Charger en bas de la fenêtre pour la charger dans votre projet. La famille sélectionnée est chargée dans le modèle Revit actif et l’arborescence est fermée. Pour charger une autre famille, répétez les étapes.