Découvrez les raccourcis clavier, comment les trouver pour des commandes spécifiques et comment les personnaliser pour créer vos propres raccourcis clavier.
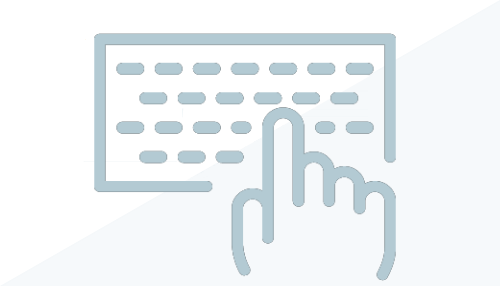
Que sont les raccourcis clavier ?
Comme leur nom l’indique, il s’agit de frappes sur le clavier que vous pouvez utiliser pour exécuter une commande Revit. Dans Revit, tous les raccourcis clavier sont constitués d’au moins deux touches sur lesquelles l’utilisateur appuie successivement. Un grand nombre de commandes sont associées à des raccourcis clavier par défaut, et de nombreuses autres commandes ne le sont pas. Vous pouvez attribuer un raccourci clavier aux commandes qui n’en ont pas.
Pourquoi les utiliser ?
L’utilisation des raccourcis clavier permet d’augmenter votre productivité. Les commandes peuvent se trouver sur un onglet distant dans l’interface utilisateur, dans un menu déroulant, puis dans une icône déroulante. Y accéder peut prendre du temps et vous déconcentrer par rapport à la tâche sur laquelle vous travaillez. Si vous accédez à cette même commande à l’aide d’un raccourci clavier, vous gagnez du temps et restez concentré sur votre travail au lieu de rechercher une commande dans l’interface utilisateur.
Comment y accéder ?

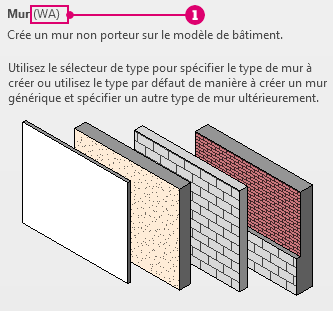
Si rien n’est indiqué dans l’info-bulle, aucun raccourci clavier n’est affecté à l’outil. Une liste complète des raccourcis clavier par défaut peut être téléchargée au format PDF ou XLS. Voir Raccourcis clavier.
Personnalisation des raccourcis clavier
Les raccourcis clavier peuvent être personnalisés en fonction de vos préférences. Vous pouvez définir un raccourci clavier pour un outil qui n’en a pas par défaut, ou modifier le raccourci clavier par défaut affecté à un outil. Pour personnaliser vos raccourcis clavier, accédez à la boîte de dialogue Raccourcis clavier à partir des options de Revit.
- Cliquez sur l’onglet Vue
 le groupe de fonctions Fenêtres
le groupe de fonctions Fenêtres la liste déroulante Interface utilisateur
la liste déroulante Interface utilisateur Raccourcis clavier.
Raccourcis clavier.
- Dans la boîte de dialogue Raccourcis clavier, recherchez l’outil ou la commande Revit souhaités en utilisant l’une des méthodes suivantes, voire les deux :
- Dans le champ de recherche, saisissez le nom de la commande. Lors de la saisie, la liste d'affectations affiche les commandes correspondant à une partie d'un mot. Par exemple, eur correspond à Marqueur de détail, Identificateur de classe et Ajouter un lecteur. La recherche ne distingue pas les majuscules des minuscules.
- Pour le filtre, sélectionnez la zone de l'interface utilisateur où la commande est exécutée ou sélectionnez l'une des valeurs suivantes :
- Tous : répertorie toutes les commandes.
- Tout défini : répertorie les commandes ayant déjà des raccourcis clavier définis.
- Tout non défini : répertorie les commandes n'ayant aucun raccourci clavier défini.
- Tout réservé : répertorie les raccourcis clavier réservés pour des commandes spécifiques. Ces raccourcis clavier s'affichent en gris dans la liste. Vous ne pouvez pas les affecter à d'autres commandes.
Si vous spécifiez un texte de recherche et un filtre, la liste d'affectations affiche les commandes correspondant aux deux critères. Si aucune commande n'est répertoriée, sélectionnez le filtre Tous.
La colonne Chemins de la liste d'affectations indique où trouver la commande sur le ruban ou l'interface utilisateur. Pour trier la liste par chemin d'accès ou en fonction d'une autre colonne, cliquez sur l'en-tête de la colonne.
- Modifier les raccourcis clavier :
Ajouter un raccourci
- Dans la liste d'affectations, sélectionnez la commande de votre choix.
Le curseur se place dans le champ Appuyer sur de nouvelles touches.
Remarque : Si ce champ est grisé, la définition de raccourcis clavier pour la commande sélectionnée est impossible, car il s'agit d'une commande réservée dotée d'un raccourci clavier réservé. Cependant, chaque commande réservée possède une commande réservée à laquelle vous pouvez affecter des raccourcis clavier. Dans le champ de recherche, saisissez le nom de la commande pour rechercher la commande correspondante. - Appuyez sur la séquence de touches souhaitée.
Lorsque vous appuyez sur les touches, la séquence s'affiche dans le champ. Si nécessaire, vous pouvez supprimer le contenu du champ et appuyez à nouveau sur les touches de votre choix. Voir Règles pour les raccourcis clavier.
- Lorsque la séquence de touches souhaitée s'affiche dans le champ, cliquez sur Attribuer.
Celle-ci s'affiche alors dans la colonne Raccourcis pour la commande sélectionnée.
Remarque : Certaines séquences de touches sont réservées et ne peuvent pas être utilisées pour un raccourci clavier. Pour plus d’informations, reportez-vous à la rubrique À propos des clés réservées.Supprimer un raccourci- Dans la colonne Commande, sélectionnez la commande de votre choix.
- Dans la colonne Raccourcis clavier, sélectionnez le raccourci à supprimer.
Pour supprimer plusieurs raccourcis, appuyez sur Ctrl tout en sélectionnant les raccourcis.
- Cliquez sur Supprimer.
- Dans la liste d'affectations, sélectionnez la commande de votre choix.
Si une commande est dotée d’un seul raccourci clavier, ce dernier s’affiche dans l’info-bulle au prochain démarrage de Revit. Si une commande est dotée de plusieurs raccourcis clavier, le premier de la liste d’affectations s’affiche dans l’info-bulle.