Les modes d’affichage du partage de projet vous permettent de voir l’état des différents éléments dans votre modèle partagé.
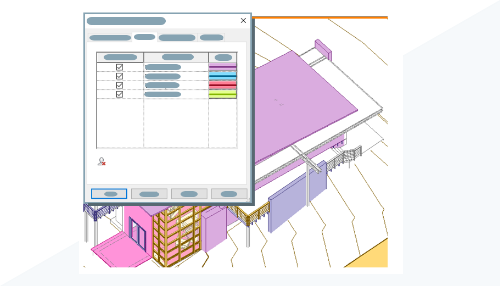
Qu’est-ce que le mode d’affichage du partage de projet ?
- État de l’extraction : consultez les éléments que vous ou d’autres utilisateurs pouvez modifier, ou qui sont sans propriétaire.
- Propriétaires : chaque couleur représente un utilisateur différent possédant des éléments dans le modèle.
- Mises à jour du modèle : consultez les éléments qui ont été modifiés ou supprimés depuis la dernière synchronisation avec le fichier central.
- Sous-projets : découvrez à quels sous-projets les éléments sont affectés.
 État de l’extraction |
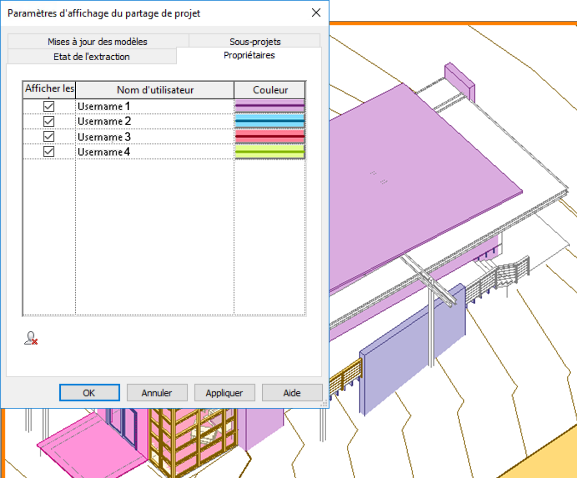 Propriétaires |
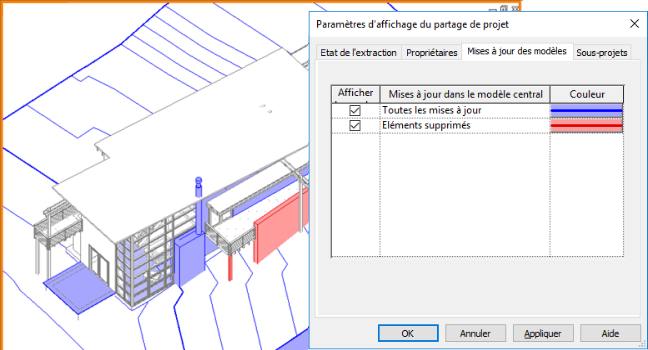 Mises à jour des modèles |
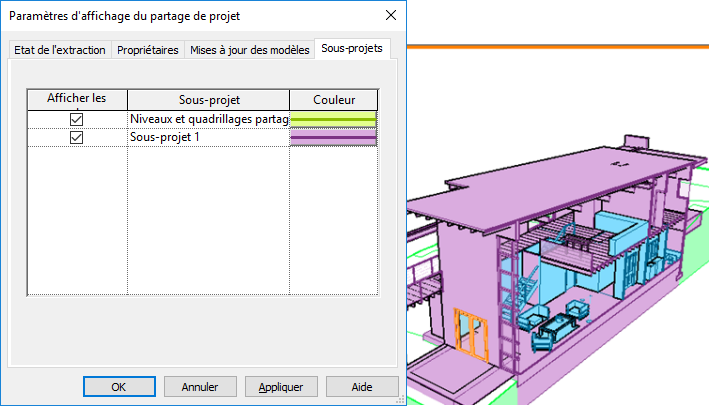 Sous-projets |
Pourquoi l’utiliser ?
Le mode d’affichage du partage de projet vous permet de voir l’état des éléments dans votre modèle. La commande vous permet de passer d’un mode à un autre pour obtenir une image complète de votre modèle et de la personne qui travaille dessus. Ces informations vous permettent de communiquer et de collaborer avec votre équipe. Dans le cas de projets complexes, avec plusieurs membres de l’équipe, ce mode d’affichage permet de comprendre le travail en cours sur le modèle. Vous pouvez éviter de placer des requêtes de modification et d’attendre que les membres de l’équipe répondent : pour ce faire, utilisez plutôt le mode d’affichage pour voir l’état des éléments avant de placer la requête. Rien ne peut remplacer la communication directe au sein de l’équipe, mais les modes d’affichage du partage de projet peuvent vous aider à comprendre et à coordonner le travail effectué sur votre modèle.
Comment activer ce mode ?
 Affichage du partage de projet désactivé
Affichage du partage de projet désactivé
 État de l’extraction
État de l’extraction
 Propriétaires
Propriétaires
 Mises à jour des modèles
Mises à jour des modèles
 Sous-projets
Sous-projets
Lorsqu’un mode est appliqué à la vue, la bordure de la fenêtre est affichée en orange. Le nom du mode appliqué s’affiche en haut à gauche de la fenêtre. Passez d’un mode d’affichage de partage de projet à un autre en sélectionnant la commande dans la barre de contrôle Vue et en sélectionnant un autre mode, ou désactivez l’affichage.
Autres points importants
- L'image filaire reste en mode d'image filaire.
- La ligne cachée reste en mode de ligne cachée.
- Tous les autres styles d'affichage passent en mode de ligne cachée.
- Les ombres sont désactivées.
Lorsque vous désactivez les modes d’affichage du partage de projet, les paramètres du style d’affichage d’origine sont automatiquement réinitialisés.
Les modes d’affichage du partage de projet utilisent les surfaces fantômes comme les modes de modification. Notez qu'en modes de modification, certains éléments, tels que les lignes d'esquisse, peuvent s'afficher en fonction de la couleur activée en mode d'affichage du partage de projet. Vous pouvez activer ou désactiver le mode d’affichage de partage de projet pour éviter toute confusion avec les modes d’édition.
Les modes d’affichage du partage de projet utilisent les surfaces fantômes comme les modes de modification. Notez qu'en modes de modification, certains éléments, tels que les lignes d'esquisse, peuvent s'afficher en fonction de la couleur activée en mode d'affichage du partage de projet. Vous pouvez activer ou désactiver le mode d’affichage de partage de projet pour éviter toute confusion avec les modes d’édition.
Vous pouvez contrôler les couleurs utilisées pour les modes d’affichage du partage de projet dans la boîte de dialogue Paramètres d’affichage du partage de projet.
Pour attribuer une couleur à des critères spécifiques
- Dans la barre de contrôle Vue, cliquez sur

 Paramètres d’affichage du partage de projet.
Paramètres d’affichage du partage de projet.
- Cliquez sur l’onglet du mode pour lequel vous souhaitez personnaliser les couleurs.
- Sélectionnez Afficher si vous souhaitez voir la couleur appliquée aux éléments correspondant aux critères.
- Pour chaque critère, cliquez sur Couleur. Dans la boîte de dialogue Couleur, sélectionnez la couleur à utiliser, puis cliquez sur OK. Voir Couleurs.
- Cliquez sur Appliquer.
La couleur spécifiée pour le critère correspondant s’affiche dans le modèle.
Les modes d’affichage du partage de projet ne nécessitent pas de synchronisation avec le modèle central pour être mis à jour. Les modes sont automatiquement mis à jour en fonction de vos paramètres utilisateur.
Pour contrôler la fréquence des mises à jour de l’affichage du partage de projet
- Cliquez sur l’onglet Fichier
 Options.
Options.
- Cliquez sur l'onglet Paramètres généraux.
- Pour Fréquence de la mise à jour du partage de projet, spécifiez l'intervalle de temps.
Lorsque cette option est définie sur Manuelle, les informations du mode d'affichage sont mises à jour uniquement lorsque vous empruntez des éléments.Remarque : Cela permet d'éviter d'éventuels problèmes de performances, ainsi l'affichage du partage de projet ne génère pas de trafic réseau.
- Cliquez sur OK.