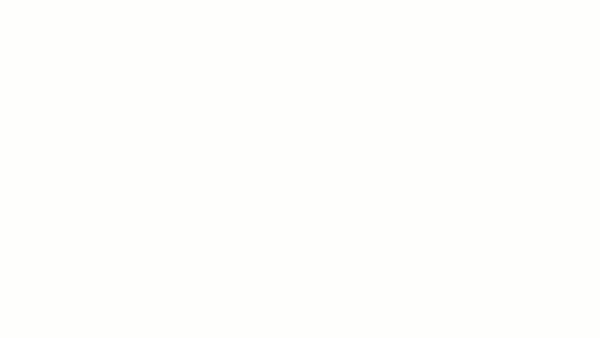L'outil Rotation permet de faire pivoter des éléments autour d'un axe.
Dans une vue de plan d'étage, de faux-plafond, d'élévation ou de coupe, les éléments pivotent autour d'un axe perpendiculaire à la vue. Dans les vues 3D, l'axe est perpendiculaire au plan de construction de la vue.
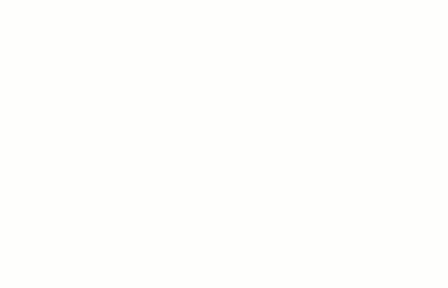
Certains éléments ne peuvent pas pivoter autour d'un axe. Par exemple, les murs ne peuvent pas pivoter dans les vues d'élévation. Les fenêtres ne peuvent pas pivoter sans leurs murs.
Pour faire pivoter des éléments
- Effectuez l’une des opérations suivantes :
- Sélectionnez les éléments à faire pivoter, puis cliquez sur l'onglet Modifier | <Elément>
 groupe de fonctions Modifier
groupe de fonctions Modifier
 (Rotation).
(Rotation).
- Cliquez sur l'onglet Modifier
 groupe de fonctions Modifier
groupe de fonctions Modifier
 (Rotation), sélectionnez les éléments à faire pivoter, puis appuyez sur la touche Entrée.
(Rotation), sélectionnez les éléments à faire pivoter, puis appuyez sur la touche Entrée.
- Sélectionnez l'option Rotation après placement dans la barre des options lors du placement d'un composant.
Remarque : Pour sélectionner un quadrillage du plan de construction à des fins de rotation, appliquez un zoom arrière pour afficher l'étendue complète du plan de construction, puis cliquez sur le bord du quadrillage.Le contrôle de rotation (
 ) s'affiche au centre de l'élément sélectionné.
) s'affiche au centre de l'élément sélectionné.
- Sélectionnez les éléments à faire pivoter, puis cliquez sur l'onglet Modifier | <Elément>
- Si vous le souhaitez, vous pouvez déplacer le centre de rotation en :
- faisant glisser le contrôle à un nouvel emplacement ;
- cliquant sur le contrôle, puis sur un nouvel emplacement ;
- en appuyant sur la barre d'espacement, puis sur un nouvel emplacement ;
- en sélectionnant Centre de rotation: Placer dans la barre des options et en cliquant sur un nouvel emplacement.
Remarque : Si vous êtes dans la commande de rotation, le raccourci (R3) active l'option Placer. Si vous n'êtes pas dans la commande de rotation, mais qu'un élément est sélectionné, l'utilisation du raccourci R3 démarre la commande Rotation et active l'option Placer. Pour personnaliser le raccourci R3, modifiez la commande Définir un nouveau centre de rotation dans la boîte de dialogue Raccourcis clavier.Le contrôle s'accroche aux points et lignes d'intérêt, tels que les murs et les intersections de murs et de lignes. Vous pouvez aussi le déplacer vers un espace libre.
Exemple
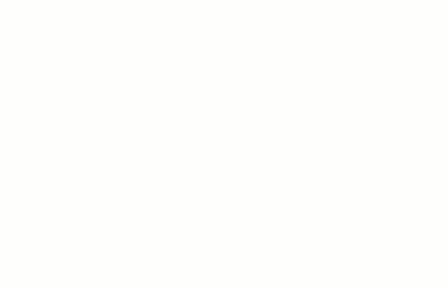 Remarque : Si vous cliquez sur Centre de rotation: Par défaut dans la barre des options, vous réinitialisez le centre de rotation sur la position par défaut.
Remarque : Si vous cliquez sur Centre de rotation: Par défaut dans la barre des options, vous réinitialisez le centre de rotation sur la position par défaut. - Dans la barre des options, sélectionnez l'une des options suivantes :
- Détacher : sélectionnez cette option pour rompre le lien existant entre l'élément sélectionné et d'autres éléments avant d'effectuer la rotation. Elle peut s'avérer utile lorsque, par exemple, vous souhaitez faire pivoter un mur joint à un autre mur.
- Copier : sélectionnez cette option pour faire pivoter une copie de l'élément sélectionné. L'élément d'origine reste in situ.
- Angle : spécifiez l'angle de rotation et appuyez sur la touche Entrée. Revit LT effectue la rotation selon l'angle spécifié. Ignorez les étapes restantes.
- Cliquez pour spécifier le rayon de début de la rotation.
Une ligne s'affiche pour indiquer le premier rayon. Si le curseur s'accroche lors de la spécification du premier rayon, la ligne d'accrochage pivote avec la zone d'aperçu et s'accroche aux angles de l'écran lors du placement du second rayon.
- Déplacez le curseur pour placer le rayon de fin de la rotation.
Une autre ligne s'affiche pour indiquer le rayon. Une cote angulaire temporaire s'affiche au cours de la rotation, et un aperçu représente la rotation de la sélection.
Conseil : Vous pouvez également faire pivoter l'élément à l'aide de cotes de repérage. Une fois que vous avez cliqué pour spécifier le rayon de début de la rotation, la cote angulaire s'affiche en gras. Entrez une valeur à l'aide du clavier. - Cliquez pour placer le rayon de fin et terminer la rotation de l'élément sélectionné.
L'élément sélectionné pivote entre les rayons de début et de fin.
Revit LT réactive l'outil Modifier et l'élément que vous avez fait pivoter reste sélectionné.
Rotation lors du placement
- Sélectionnez un outil pour placer un élément. (Par exemple, Placer un composant)
- Dans la zone de dessin, placez le curseur à l’emplacement souhaité.
- Appuyez sur la barre d’espacement pour faire pivoter l’élément dans le sens horaire par incréments de 90 degrés.
Remarque : Si le curseur est positionné de manière à mettre en surbrillance un élément existant dans la zone de dessin placé selon un angle, la barre d’espacement fait pivoter l’élément placé perpendiculairement ou parallèlement à l’élément existant.
- Lorsque l’image d’aperçu se trouve à l’emplacement et dans l’orientation souhaités, cliquez dessus pour placer le composant.