Számos beállítást vezérel a nyomtatókonfigurációs (PC3-) fájlban.
PLOTTERKEZELŐ (parancs) Keres:
Kattintson bármelyik csomópont ikonjára a beállítások megtekintéséhez és módosításához.
Amikor megváltoztat egy beállítást, a változtatások hegyes zárójelekben (< >) jelennek meg a beállítás neve mellett. A megváltozott értékű csomópont ikonja felett egy pipa jelenik meg.
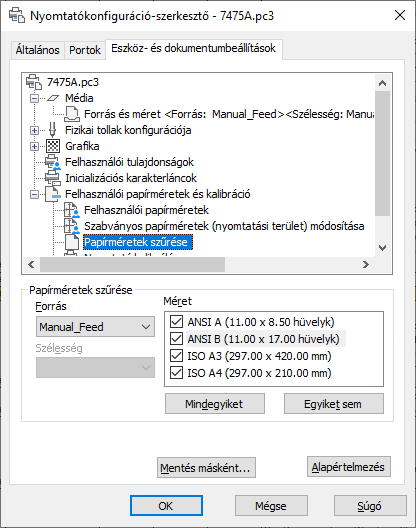
Opciók
A következő lehetőségek jelennek meg.
Média csomópont
Meghatároz egy papírforrást, -méretet, -típust és -célt. A rendelkezésre álló beállítások a beállított plotter által támogatott funkcióktól függnek. A Windows rendszernyomtatók esetében a médiabeállításokat a Felhasználói tulajdonságok csomópontnál kell beállítani.
- Médiaforrás és méret
-
Meghatározza a papírforrást és -méretet.
- Forrás: Meghatározza a papírforrást, például a lap- vagy tekercsadagolást. Ha megad egy tálcát, meghatározhatja a tálca típusát.
- Szélesség: Megadja a papírtekercs szélességét tekercsadagolt forrás esetén.
- Automatikus: Lehetővé teszi a nyomtatónak a megfelelő papírforrás kiválasztását.
- Méret: A rendelkezésre álló papírforrások listáját jeleníti meg, illetve a rendelkezésre álló szabványos és egyéni papírméreteket.
- Nyomtatási határok: Megjeleníti a nyomtatási határokat.
- Média típusa
-
Megjeleníti a plotterbeállítások által támogatott médiatípusok listáját.
- Duplex nyomtatás
-
Meghatározza a kétoldalas nyomtatást, és a kötési margót. A kötési margóra vonatkozó beállítások csak a duplex nyomtatást támogató plotterekhez érhetők el.
- Nincs: Jelzi, hogy nincs kétoldalas nyomtatás.
- Rövid oldal: A kötési margót a papír rövid oldalán helyezi el.
- Hosszú oldal: A kötési margót a papír hosszú oldalán helyezi el.
- Médiacél
-
Megjelenít egy listát a beállított nyomtató lehetséges médiacéljairól, mint a leválogatás, vágás és összefűzés. Ezek az opciók csak a funkciót támogató plotterek esetében érhetőek el.
Fizikai tollak konfigurációja (csak tollas plotterek)
Bizonyos tollakat kezel a tollas plotterben. Az Eszköz- és dokumentumbeállítások lap alsó részén található táblázat megjeleníti minden, a plotterben található toll színét, szélességét és sebességét.
- Tollkonfiguráció
-
Meghatározza a tollas plotterek beállításait.
- Tollcsere kérése: Egynél több toll használata egy egytollas plotterrel történő nyomtatás közben. A Fizikai tollak jellemzői csomópontnál tetszőleges számú toll beállításai adhatók meg. Egy megjelenő prompt jelzi, ha tollat kell cserélnie.
- Területkitöltés javítása: Lehetővé teszi, hogy az alkalmazás kompenzálja a tollvastagságokat kitöltött területek és széles vonalláncok nyomtatása során. Minden sokszög a rajzoláshoz használt toll vastagságának felével lesz kisebb. Ez az opció megelőzi, hogy a plotter túlméretezze a kitöltött területet vastag toll használata esetén, és biztosítja a pontosságot. Akkor használja ezt a beállítást, ha a nyomatnak a toll félvastagságának mértékéig kell pontosnak lennie, például a nyomtatott áramkörök ábráinál.
- Tolloptimalizálási szint: Csökkenti a nyomtatási időt, és megnöveli a tollak hatékonyságát a tollmozgás optimalizálásával. Megelőzheti például, hogy a tollak dupla vonalakat húzzanak. Ha a rajzban sokféle színt vagy vastagságot használ, a Tollrendezés hozzáadása opció kiválasztásával csökkenthető a tollváltáshoz szükséges idő. Minden, egy bizonyos tollat használó objektum nyomtatásra kerül a tollcsere előtt. A lista minden módszere magában foglalja a listában őt megelőző optimalizálási módszereket (kivéve a Nincs optimalizálás).
- Fizikai tollak jellemzői
-
Hogy rajzát megfelelően nyomtathassa ki egy tollas plotteren, információkat kell megadnia a plotterben található tollakról. A plotterben található összes toll esetében adjon meg egy színt és vastagságot. A tollteljesítmény optimalizálása érdekében megadhat egy sebességet.
Megjegyzés: Ennek az információnak a megadása mindenképpen szükséges, mivel a fizikai tollinformációk nem észlelhetők automatikusan.- Szín: A plotter tollainak színeit határozza meg. Az objektum színéhez legközelebb eső tollszín lesz kiválasztva. A tollakhoz azokat a színeket rendelheti hozzá, amelyek leginkább megfelelnek az egyes objektumok színeinek. A Színlistáról válassza ki a következő beállítások egyikét: Nincs toll, Vörös, Sárga, Zöld, VKék, Kék, Bíbor, Fekete vagy Egyéb. Ha az Egyéb opciót választja, az AutoCAD megjeleníti a Szín kiválasztása párbeszédpanelt, ahol hozzáférhet a teljes palettához. Használja a Nincs toll beállítást annak jelzésére, ha egy meghatározott pozícióban nincsen toll.
- Sebesség: A tollsebességet tollanként állítja be. Ez a szolgáltatás például a kihagyó tollak lelassítására hasznos. Minden tollgyártó javaslatot tesz az egyes médiák esetén használandó tollsebességre. A legjobb eredményt úgy érheti el, hogy ezeket az értékeket használja. A tollak sebességét milliméter vagy hüvelyk per másodpercben adhatja meg.
- Szélesség: A tollak vastagságát adja meg, így az alkalmazás meg tudja határozni, hogy szükséges-e több tollvonás a vastagabb vonalak megrajzolásához. A tollak vastagságát hüvelykben vagy milliméterben adhatja meg. Bizonyosodjon meg róla, hogy a kiválasztott vastagság megfelel a toll jelenlegi vastagságának. A lista néhány gyakoribb tollvastagságot tartalmaz.
Grafika csomópont
A vektorgrafika, rasztergrafika, és TrueType szöveg nyomtatási beállításait határozza meg. A nyomtató többi lehetőségeitől függően módosíthatja a színmélységet, felbontást és árnyalást. A vektorgrafikák kimenetét színesnek és monokrómnak is választhatja. Kevés memóriával rendelkező nyomtatók esetében a raszterképek nyomtatásánál növelheti a teljesítményt a nyomat minőségének állításával. Ha egy nem rendszerplottert használ, amely többféle nagyságú RAM telepítését is lehetővé teszi, megadhatja ezeket az adatokat a teljesítmény növeléséhez.
- Telepített memória
-
Felhasználhatóvá teszi az alkalmazás számára a nem rendszerplotteren telepített összes memóriát (RAM). Ez az opció csak azon nem-Windows rendszernyomtatók esetében áll rendelkezésre, amelyek elfogadnak további memóriát. Ha a plotter további memóriával rendelkezik, adja meg a memória teljes méretét.
- Összes telepített memória: Megabájtokban adja meg a telepített memória méretét. A plotterillesztő-program ezen információ alapján határozza meg, hogy szükség van-e sávokra bontásra vagy a kép minőségének csökkentésére annak érdekében, hogy a rendszer ne fogyjon ki a memóriából.
- Vektorgrafika
-
A vektori kimenet beállításához szükséges színmélység, felbontás és árnyalás opciókat szolgáltatja. Néhány vektorgrafikai opció szorosan összefügg, így egyetlen opció módosítása más rendelkezésre álló opciókra is hatással lehet.
- Színmélység: Megjelenít egy listát a beállított plotter színmélységének kiválasztásához. A színmélység-lehetőségek megváltoznak, ha megváltoztatja a felbontás és az összemosás értékét. A nagyobb színmélység több memóriát használ, és nyomtatása hosszabb ideig tart. Megadhat színes és monokróm kimenetet is.
- Felbontás: A plotter DPI- (dots per inch, pont per hüvelyk) felbontását adja meg. A DPI-felbontás megváltoztatása az összemosási lista elemeit is megváltoztatja. Nagyobb felbontás használata több memóriát használ és nyomtatása tovább tart, mint ha kisebb felbontást használ.
- Diterelés (összemosás): Megad egy összemosási lehetőséget a nem tollas plotterekhez. Néhány összemosási beállítás lelassíthatja a nyomtatást.
- Rasztergrafika (csak nem tollas plotterek esetén)
-
Raszterobjektumok rasztereszközökön való nyomtatása esetén eldönti, hogy a nyomtatás sebességére vagy a kép minőségére helyezze-e a hangsúlyt. Ha csökkenti a képminőséget, növeli a nyomtatás sebességét. Ha a rendszer erőforrásai végesek, a képminőség csökkentése annak a veszélyét is csökkenti, hogy nyomtatáskor elfogy a memória.
- Raszterképek és árnyalt/renderelt nézetablakok: A csúszka azon helyzetét adja meg, amely meghatározza a kimeneti minőség és a memória, valamint a nyomtatási sebesség arányát a raszterképek és az árnyalt nézetablakok nyomtatásakor (a renderelt nézetablak nyomtatása nem érhető el az AutoCAD LT-ben). Állítsa a csúszkát a Nincs értékre a raszterképnyomtatás kikapcsolásához. A képminőség csökkentése lehetővé teszi, hogy kevesebb idő alatt nyomtasson. Állítsa a csúszkát a Legjobb értékre a legjobb minőségű nyomtatáshoz. Ilyenkor több memóriát használ, és lassul a nyomtatási sebesség.
- OLE: Megadja a csúszka egy olyan állását, amely meghatározza a kimeneti minőség és a memóriahasználat, valamint a nyomtatási sebesség arányát OLE-objektumok nyomtatásánál. Állítsa a csúszkát a Nincs értékre az OLE-objektumok nyomtatásának kikapcsolásához. A képminőség csökkentése lehetővé teszi, hogy kevesebb idő alatt nyomtasson. Állítsa a csúszkát a Legjobb értékre a legjobb minőségű nyomtatáshoz. Ilyenkor több memóriát használ, és lassul a nyomtatási sebesség.
- Kompromisszum: Megadja, hogy hol csökkentse a minőséget, ha a maximális minőségű nyomtatás nem vitelezhető ki. Mozgassa a csúszkát a szín és a felbontás csökkentéséhez.
- TrueType szöveg
-
A Windows rendszernyomtatókon meghatározza, hogy a TrueType betűtípusok grafikaként vagy szövegként kerülnek-e kinyomtatásra.
A grafikaként történő nyomtatás garantálja, hogy a szöveg úgy lesz kinyomtatva, ahogy látható, ezáltal viszont lelassul a plotter, és több memória szükséges. A TrueType betűtípusok szövegként történő nyomtatása gyorsabb, és kevesebb memóriát használ. Lehet, hogy a plotter egy másik betűtípust használ nyomtatáshoz.
- TrueType nyomtatása szövegként: A TrueType szöveget szövegként nyomtatja.
- TrueType nyomtatása grafikaként: A TrueType szöveget grafikaként nyomtatja.
- Egyesítésvezérlés
-
A raszteres plottereken a metsző vonalak megjelenését kezeli. Az egyesítésvezérlés nem hatásos, ha a plotter a beállításai szerint mindent feketén nyomtat, vagy a PostScript nyelvet használja.
- Átfedő vonalak: Az utoljára nyomtatott vonalat használja az alatta levők árnyékolására. Csak a legfelső vonal látható a metszésnél.
- Egyesített vonalak: A metsző vonalak színét összekeveri.
Megjegyzés: Az egyesítésvezérlés olyan rendszernyomtatókon is megjelenhet elérhető lehetőségként, amelyek valójában nem támogatják ezt a szolgáltatást. Kérjük ellenőrizze a nyomtató dokumentációját annak megállapítására, hogy az összemosás támogatott-e.
Felhasználói tulajdonságok csomópont
-
A nyomtatókonfiguráció során az eszközspecifikus tulajdonságokat módosítja. A beállítások plotterenként változnak. Ha a Felhasználói tulajdonságok párbeszédpanel nem érhető el az adott illesztőprogramhoz, akkor a Felhasználói tulajdonságok opció nem használható.
Némely illesztőprogram, például az ePlot esetében csak a fa nézet opciója látszik. Windows rendszernyomtatók esetében az eszközfüggő beállítások legtöbbje ebben a párbeszédpanelen adható meg. További információért az eszköz egyéni tulajdonságaik beállításáról válassza a Felhasználói tulajdonságok párbeszédpanel Súgóját.
Inicializációs karakterláncok csomópont (csak nem rendszerplotterek esetén)
Beállítja az inicializálás előtti, inicializálás utáni és megszakítási ASCII szöveges plotter-karakterláncot, amely elküldi a parancsokat a plotternek, mielőtt és miután a program inicializálja az eszközt és miután a nyomtatás befejeződött.
Ha nem támogatott plotterre nyomtat emulációs módban, megadhatók ASCII inicializációs karakterláncok, amelyek előkészítik az eszközt nyomtatásra, elvégeznek eszközspecifikus beállításokat, valamint visszaállítják az eszközt eredeti állapotába. Az inicializációs karakterláncokat arra is használhatja, hogy ki- vagy bekapcsoljon egy olyan plotter eszközjellemzőt, amelyet a program nem támogat.
A rendszer a teljes szöveg karakterláncát elküldi, a fordított perjel kivételével (). Fordított perjel – amelyet az ASCII táblázatból kiolvasható háromjegyű szám, például 027 követ – használható a bináris (nem nyomtatható) karakterek (például a kilépőkarakter) megadására. A rendszer a 027 számot egyetlen karakterként értelmezi és küldi el, amelynek értéke 27. A 27-es számú az escape karakter. A 27%-12345X PJL ENTER LANGUAGE = PostScript10 például egy HP PJL parancsot küld a kétnyelvű lézernyomtató számára, az inicializálás előtt és PostScript módba kapcsolja át azt. A 027 egy kilépőkaraktert a 010 pedig egy soremelés karaktert küld. A szöveg többi része egészében el lesz küldve. Tanácsos háromjegyű számokat használni a bináris karakterekhez, így szükség esetén kezdő nullákat kell beírnia.
Az inicializációs karakterláncok használata csak tapasztalt felhasználóknak ajánlott.
- Inicializálás előtt
-
Egy plottert egy másik plotter emulálására kényszerít egy inicializálás előtti ASCII karakterlánc elküldésével a plotternek annak inicializálása előtt.
Fordított perjel – amelyet az ASCII táblázatból kiolvasható háromjegyű szám, például 027 követ – használható a bináris (nem nyomtatható) karakterek (például a kilépőkarakter) megadására.
- Inicializálás után
-
Beállít egy eszközspecifikus opciót, amelyet az alkalmazás máshol nem támogat. Adjon meg egy inicializálás utáni ASCII karakterláncot, amelyet a plotternek az inicializálása után küld el.
Fordított perjel – amelyet az ASCII táblázatból kiolvasható háromjegyű szám, például 027 követ – használható a bináris (nem nyomtatható) karakterek (például a kilépőkarakter) megadására.
- Befejezés
-
Nyomtatás után a nyomtatót eredeti állapotába állítja vissza. Adjon meg egy megszakítási ASCII karakterláncot, amelyet a plotternek a nyomtatás befejezése után küld el.
Fordított perjel – amelyet az ASCII táblázatból kiolvasható háromjegyű szám, például 027 követ – használható a bináris (nem nyomtatható) karakterek (például a kilépőkarakter) megadására.
Felhasználói papírméret és kalibráció pont
A PC3-fájlhoz egy PMP-fájlt csatol, kalibrálja a plottert, és hozzáad, töröl, ellenőriz és szűr felhasználói papírméreteket. Csak a szabványos papírméreteket módosíthatja. Ez a pont a Plotterkalibráció és az Egyéni papírméret varázslókat éri el. Ha a használt plotter kalibrálása megtörtént, a kalibrációs információkat egy Plotter modell paraméter (PMP) -fájl tartalmazza. Ha a PMP-fájl nincs csatolva az éppen szerkesztett PC3-fájlhoz, létre kell hoznia a csatolást a PMP-fájl használatához. Ha a plotter a Plotter hozzáadása varázslóval lett kalibrálva a PC3-fájl létrehozása során, a PMP-fájl azonnal csatlakozik. A Felhasználói papírméretek és kalibráció alatt található PMP-fájl neve opcióval csatolja a PMP-fájlt az éppen szerkesztett PC3-fájlhoz, vagy szüntesse meg az ilyen csatolást.
- Felhasználói papírméretek (csak nem rendszernyomtatókhoz)
-
Létrehoz egy felhasználói papírméretet, vagy megváltoztatja egy szabványos vagy nem szabványos papír nyomtatható területének nagyságát.
Az Egyéni papírméret varázsló segítségével létrehozható új papírméret, vagy választható egy az elérhető papírméretek listájából (PMP-fájlból), ha a plotter nem Windows rendszernyomtató. Ha a plotter egy Windows rendszernyomtató, használja az Egyéni beállításokat.
Minden plotter rendelkezik egy maximális nyomtatható területtel, amely attól függ, hol fogják a plotterek a papírt, és hogy milyen messze érnek el a tollak. Ha egy olyan papírméretet hoz létre, amely nagyobb, mint a Plotterkonfiguráció-szerkesztőben ajánlott papírméretek, ellenőrizze, hogy a plotter képes-e az új méret nyomtatására.
- Hozzáadás: Elindítja a Felhasználói papírméret varázslót. Amikor hozzáad egy papírméretet, létrehozhat egy teljesen új papírméretet, vagy létrehozhat egyet a kiválasztott plotteren rendelkezésre álló papírméretek listája alapján. Az új papírméret nem szabványos, hanem felhasználói méret lesz.
- Törlés: Törli a listából a kiválasztott felhasználói papírméretet.
- Szerkesztés: Elindítja a Felhasználói papírméret varázslót, ahol módosíthatja a kiválasztott papírméretet. Bármelyik felhasználói papírméretet megváltoztathatja.
- Szabványos papírméretek módosítása
-
Beállítja a nyomtatható területet a standard papírméretekhez, hogy illeszkedjen a nyomtató képességeihez. ( A Plotterkonfiguráció-szerkesztővel nem hozhat létre felhasználói papírméreteket a Windows-rendszernyomtatókhoz.)
- Szabványos papírméretek lista: Megjeleníti a rendelkezésre álló szabványos papírméreteket.
- Módosítás: Elindítja a Felhasználói papírméret varázslót. Módosíthatja a nyomtatható területet és a fájl nevét. Az új papírméret egy felhasználói méret, nem szabványos.
- Papírméretek szűrése
-
Szűri a Nyomtatás és az Oldalbeállítás párbeszédpanelekben kiválasztott nyomtatóeszközhöz megjelenített papírméretek listáját. A papírméretek listája jelenik meg a Nyomtatás párbeszédpanel Nyomtatási beállítások lapján és az Oldalbeállítás párbeszédpanel Elrendezésbeállítások lapján.
Válassza ki a papírméreteket, amelyeket meg szeretne jeleníteni ehhez az eszközhöz.
- Az összes kijelölése: Az eszközhöz tartozó összes papírméretet elrejti.
- Az összes kijelölés megszüntetése: Az eszközhöz tartozó összes papírméretet megjeleníti.
- Plotter kalibrálása
-
Elindítja a Plotter kalibrálása varázslót. Ha korrigálni kell a méretezési egyenlőtlenségeket, a plotterkalibráció a Plotter kalibrálása varázsló segítségével változtatható meg. Lásd az Útmutató az illesztőprogramhoz és a perifériaegységekhez „Plotterek kalibrálása és a felhasználói papírméretek használata” című fejezetét.
Megjegyzés: Csak akkor kell plotterkalibrációt végezni, ha a rajzoknak pontosan illeszkedő léptékkel rendelkezniük, és a plotter vagy nyomtató pontatlan nyomtatásokat végez. A Plotter kalibrálása azt eredményezi, hogy az alkalmazás a plotterre küldött összes nyomatót átméretezi. Ha a plotter rendelkezik saját kalibrációs eszközzel, ajánlott azt használni az alkalmazás eszköze helyett. - PMP-fájl neve
-
PMP-fájlt csatol, vagy csatolását eltávolítja az éppen szerkesztett PC3-fájlból. Kattintson a Leválasztás gombra a PMP-fájl és a PC3-fájl közötti kapcsolat megszüntetéséhez.
- Csatolás: PMP-fájlt csatol a PC3-fájlhoz. A PMP-fájlban tárolt kalibrációs és felhasználói papírméretek adatait később újból felhasználhatja.
- PMP-fájl mentése: PMP-fájlt ment új fájlként a(z) <product name>drv mappában.
- Leválasztás: Leválasztja az éppen szerkesztett PC3-fájlhoz csatolt PMP-fájlt.
Mentés másként
-
A PC3-fájlt egy új fájlnévvel menti el.
Alapértékek gomb
-
Az Eszköz- és dokumentumbeállítások lap beállításait visszaállítja az alapértékekre.