A koordinációs modell egy Navisworks modell, amely különböző mesterségek virtuális koordinációjára szolgál a projekt előkivitelezési és kivitelezési fázisaiban.
Koordinációs modell csatolása
- Kattintson a

 lehetőségre. Keres
lehetőségre. Keres
- A Referenciafájl kiválasztása párbeszédpanelen válassza ki a Navisworks fájlok (*.nwc, *.nwd) fájltípust.
- Jelölje ki a fájlt.
- Kattintson a Megnyitás gombra.
- A Koordinációs modell csatolása párbeszédpanelen válassza ki az elérési útvonal típusát:
- Teljes abszolút útvonal.
- A gazdarajz elérési útvonalához viszonyítva.
- Elérési útvonal nélkül, ha a fájl ugyanabban a mappában van, mint a rajz.
- A modell beszúrási pontjának, léptékének és elforgatásának megadásához válasszon az alábbi lehetőségek közül:
- Jelölje be a Megadás a képernyőn jelölőnégyzetet a modell csatolási helyének, léptékének és szögének mutatóeszközzel való megadásához.
- Törölje a jelet a Megadás a képernyőn jelölőnégyzetből, és írja be a Beszúrási pont, Léptékezés és Elforgatás mezők értékét.
- Adja meg, hogy megjeleníteni vagy elrejteni kívánja-e az aktuális rajz geometriájával megegyező geometriát a koordinációs modellben.
- Adja meg, hogy engedélyezi-e az automatikus zoomolást a koordinációs modell megtekintéséhez.
- Kattintson az OK gombra.
Csatolt koordinációs modell tulajdonságainak módosítása
- A Tulajdonságok paletta megjelenítéséhez kattintson duplán a koordinációs modellre vagy a modell körüli befoglaló téglatestre.
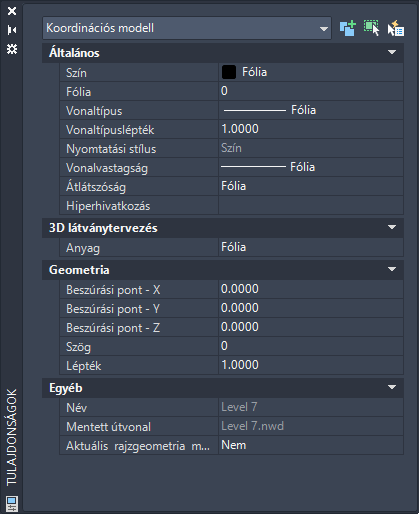
- A Tulajdonságok palettán a következőket hajthatja végre:
- A beszúrási pontot új X, Y, Z értékek megadásával módosíthatja.
- Az elforgatást egy új érték megadásával módosíthatja.
- A léptékezést egy új érték megadásával módosíthatja.
- Válassza az Aktuális rajz geometriájának megjelenítése beállításnál az Igen vagy Nem lehetőséget.
A koordinációs modell valós időben frissül, ahogy a Tulajdonságok palettán a beállításokat módosítja.
Koordinációs modell törlése, újratöltése vagy leválasztása
- Kattintson a következőre:

 . Keres
. Keres
- A Külső referencia palettán jelölje ki a koordinációs modell referenciáját.

- Kattintson a jobb gombbal a kijelölt modellre, majd hajtsa végre a következők valamelyikét:
- Törlés. Elrejti a csatolást.
- Újratöltés. Újratölti és frissíti a csatolást.
- Leválasztás. Eltávolítja a csatolást.
Az összes koordinációs modell megjelenésének módosítása
A CMFADEOPACITY és a CMFADECOLOR rendszerváltozók használatával módosíthatja az összes csatolt koordinációs modell megjelenését. Ez megkönnyíti a rajzgeometria és a csatolt koordinációs modellek megkülönböztetését.
- Az elhalványulás mértékének módosítása:
- Írja be a parancspromptba: cmfadeopacity.
- Írjon be egy 0 és 90 közötti értéket.
0 A koordinációs modellek nincsenek elhalványítva. >0 Akár 90 százalékig szabályozza az elhalványítás mértékét.
- A modellel elsimított fekete mennyiségének módosítása:
- Írja be a parancspromptba: cmfadecolor.
- Írjon be egy 0 és 90 közötti értéket.
0 A koordinációs modellen nincs fekete elsimítás. >0 Akár 90 százalékig szabályozza az elsimítás mértékét.
Tárgyraszterek használata
A koordinációs modellek a szabványos 2D végpontos és középpontos tárgyrasztereket támogatják. A CMOSNAP rendszerváltozóval kapcsolhatja be és ki a koordinációs modellek tárgyraszterezését.
- Koordinációs modellt csatolhat a rajzhoz.
- Használjon egy olyan parancsot, amelyhez helypontot kell választania, például a VONAL, KÖR stb. parancsot.
- Tartsa lenyomva a Shift billentyűt, és kattintson a jobb gombbal a rajzterületen.
- Válassza a Végpont vagy a Középpont parancsot.
- Mozgassa a mutatót a kívánt tárgyraszter hely fölé.
Alapértelmezés szerint a mutatót a tárgyraszter automatikusan a megadott helyhez rögzíti, és egy jelölés és egy eszköztipp jelöli a tárgyraszter helyét.
- Jelölje ki az objektumot.
A mutató az objektum kiválasztásának helyéhez legközelebbi megadott geometriai elemhez ugrik.
- A koordinációs modellen belüli geometriák tartalmazhatnak nem szabványos raszterezési pontokat, például középpont nélküli köröket. Emiatt előfordulhat, hogy a tárgyraszterek nem ugyanúgy működnek, mint az AutoCAD objektumokkal.
- Amikor sok raszterponttal rendelkező összetett modellekkel dolgozik, érdemes lehet kikapcsolni a tárgyraszterkövetést (F11) vagy módosítani a beállításokat.