Az anyagokat számos tulajdonság határozza meg. Az elérhető tulajdonságok a választott anyag típusától függően változnak.
Nem módosíthatja az anyagokat az Autodesk anyagtárban, viszont felhasználhatja azokat új anyagok alapjának. Az Anyagszerkesztő tartalmazza a tulajdonságok, például a fényesség, az átlátszóság,a kiemelés vagy a textúra beállításait. A rendelkezésre álló tulajdonságbeállítások a frissített anyag típusától függően változnak.
Egy anyag tulajdonságbeállításainak szerkesztéséhez kattintson duplán az anyag előnézetére, vagy kattintson a jobb gombbal az anyag előnézetére, és kattintson a Szerkesztés lehetőségre.

Általános anyag frissítése
Szerkesszen egy meglévő anyagot (ami az Autodesk anyagtárban található), vagy kezdjen egy általános anyaggal. Az elvégzett változtatások megjelennek az anyag mintaképén. A megjelenített kép alakját módosíthatja az előnézetben.
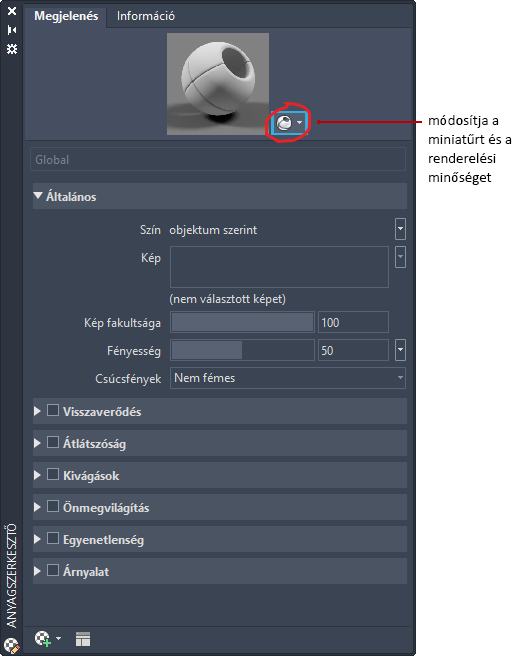
Az alapértelmezett Általános anyagok a következő tulajdonságokkal rendelkeznek.
-
Szín
Egy anyag színe az anyag objektumra történő alkalmazásakor az objektum különböző területein különbözőnek tűnhet. Például, amikor egy vörös gömb látható, az nem látszik egyenletesen vörösnek. A fénytől távolabbi oldalak sötétebb vörösek lesznek, mint a fény felé néző felületek. A visszavert csillogó rész a legvilágosabb vörös. Ha a vörös gömb túl fényes, kijelölve fehérnek tűnhet.
Az anyagokhoz konkrét szín rendelhető hozzá, vagy az öröklődhet annak az objektumnak a színétől, amelyhez az anyag hozzá van rendelve.
-
Kép
Az anyag diffúz színtérképét vezérli. A diffúz szín az a szín, amelyet az objektum visszaver, ha közvetlen napfény vagy mesterséges fény világítja meg.
Hozzárendelhet egyéni mintázatot, amely kép vagy procedurális mintázat lehet.
-
Kép halványítása
Az alapszín és a diffúz kép összetételét szabályozza. A Kép halványítása tulajdonság csak egy kép használatakor szerkeszthető.
-
Fényesség
A fényesség vagy tompaság fokát az anyag tükröződési minősége határozza meg. A fényes felületet utánzására az anyag kissé ki van emelve, a csillogás színe kissé világosabb, akár fehér színű. A matt anyag nagyobb kiemelést kap, ennek színe közelebb áll az anyag színéhez.
-
Kiemelések
Ennek segítségével lehet látványosabbá tenni az anyag kiemelését. A Fémes beállítás szétszórja a fényt a fénynek az objektummal bezárt szögének megfelelően (anizotrópikus). A fémes kiemelések megegyeznek az anyag színével. A nem fémes kiemelések pedig az anyagot érő fények színével egyeznek meg.
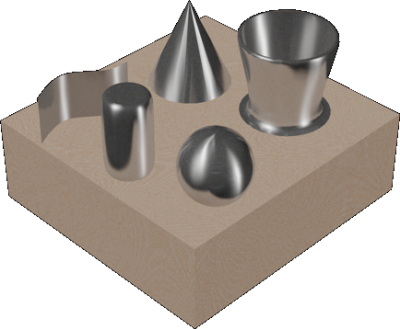
Egyéb tulajdonságok használata speciális effektusokhoz
A következő tulajdonságokkal különleges hatások hozhatók létre. További tulajdonságok is elérhetők az anyag típusától függően.
-
Visszaverődés
A visszaverődéssel olyan jeleneteket szimulál, amelyek egy fényes objektum felületén tükröződnek. Ahhoz, hogy a tükrözési térképek renderelése megfelelően történjen, az anyagnak fényesnek, magának a tükröződő képnek pedig nagy felbontásúnak kell lennie (legalább 512x480 képpont). A Közvetlen és Ferde csúszkák vezérlik a tükröződések szintjét és a felületen látható látványos kiemelések intenzitását.
-
Átlátszóság
A teljesen átlátszó anyagon akadálytalanul halad át a fény. 1.0 érték esetén az anyag teljesen átlátszó, 0.0 értéknél pedig teljesen átlátszatlan. Az átlátszósági effektust érdemes egy előnézetben, mintázott háttér előtt kipróbálni.
Az Áttetszőség és Fénytörés tulajdonságok csak akkor válnak szerkeszthetővé, ha az Áttetszőség értéke 0-nál nagyobb. Az áttetsző objektum, amilyen például a homályos üveg, átenged némi fényt, valamennyit pedig az objektumon belül szór szét. 0.0 esetén az anyag egyáltalán nem áttetsző, 1.0 értéknél pedig a lehető legáttetszőbb.
A fénytörésmutató szám azt szabályozza, hogy a fénysugarak milyen fokban hajlanak el, amikor keresztülhaladnak az anyagon, torzítva ezzel az objektum másik oldalán lévő objektumok megjelenését. Például az 1.0 esetében az átlátszó objektum mögötti objektum nem torzul. Ha 1.5, akkor az objektum képe nagymértékben torzul, mintha tejüvegen át látná.
-
Kivágások
A kivágási minták az anyagokat részben átlátszóvá teszik, perforációs hatást nyújtva a mintázat szürkeárnyalatos változata alapján. A kivágási mintákhoz való használathoz kiválaszthat egy képfájlt. A mintázat világosabb területei átlátszatlanul, míg a sötétebb részek átlátszóan jelennek meg a látványterven.
Amikor átlátszóságot használ matt vagy áttetsző hatások létrehozása érdekében, a tükrözést a program fenntartja. A kivágással kialakított területek nem tükrözők.
-
Saját fény
Az önmegvilágított térképek olyan hatást keltenek, mintha világítanának a térkép egyes területei. Például a neonfény fényforrás nélküli szimulálásához meg kell adni egy nullánál nagyobb önmegvilágítási értéket. Más objektumokra nem vetül fény, és a saját fényű objektumokra sem vetül árnyék.
A térkép fehér területei fényt bocsátanak ki a látványterven. A fekete területeknek nincs saját fényük a látványterven. A szürke területeknek részben van saját fényük a látványterven, a szürkeárnyalat értékétől függően.
- A Szűrő színe színszűrőhatást hoz létre a megvilágított felületen.
- A Fénysűrűség olyan hatást kelt, mintha az anyagot egy fotometrikus fényforrás világítaná meg. A kibocsátott fény mennyiségét a kiválasztott érték határozza meg (fénytechnikai mértékegységben). Más objektumokra nem vetül fény.
- A Színhőmérséklet beállítja az önmegvilágítás színét.
-
Egyenetlenség
A leképezéshez képfájlt vagy procedurális térképeket választhat. A felületleképezés nyomán az objektum olyannak tűnik, mintha felülete egyenetlen vagy szabálytalan lenne. Ha felülettérképes anyagot tartalmazó objektumot renderel, a térkép világosabb (fehérebb) területei kiemelkedőnek, míg a sötétebb (feketébb) területei süllyesztettnek tűnnek. Ha a kép színes, akkor az egyes színek szürkeárnyalatos értékét használja a program. A felületleképezés jelentősen növeli a renderelési időt, de valószerűbbé teszi a jelenetet.
Akkor használjon felülettérképet, ha meg kívánja szüntetni a felület simaságát, vagy ha dombornyomás hatását kívánja kelteni. Ügyeljen azonban arra, hogy a felülettérkép mélységi hatása korlátozott, mert nincs hatással az objektum profiljára, és nem lehet önárnyékoló. A felületen különlegesen nagy mélység kialakításához használjon inkább modellezési eljárásokat. A felületleképezés az objektum renderelése előtt a lapnormális perturbációjával létrehozott szimuláció. Éppen ezért ez nem jelenik meg a felülettérképes objektumok körvonalán.
A Mérték csúszka segítségével beállíthatja a felület magasságát. A nagyobb értékek nagyobb domborulatot, míg a kisebb értékek kisebb domborulatot jelentenek a renderelésnél. A szürkeárnyalatos képek kiváló felülettérképek.
-
Színezés
A fehérrel kevert szín árnyalat- és telítettség-értékét szabályozza.