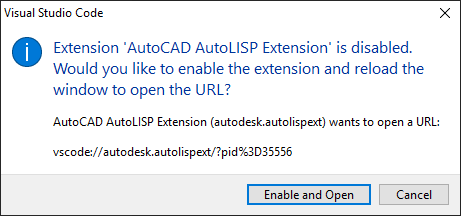Megjeleníti az AutoLISP fejlesztési környezetet.
Az AutoLISP fejlesztési környezet lehetővé teszi AutoLISP-programok létrehozását, tesztelését és hibakeresését.
Ha el van indítva, a VLISP parancs futtatja az alábbi szerkesztők valamelyikét a LISPSYS rendszerváltozó aktuális értéke alapján:
- Visual LISP (VL) IDE – Akkor indul el, ha a LISPSYS rendszerváltozó értéke 0.
- Visual Studio Code – Akkor indul el, ha a LISPSYS rendszerváltozó értéke 1 vagy 2.
Ha a LISPSYS értéke nem nulla, az AutoCAD ellenőrzi, hogy a Visual Studio Code és az AutoCAD AutoLISP-bővítmény telepítve van-e. Ha a Visual Studio Code nincs telepítve, az alábbi üzenetpanel jelenik meg.
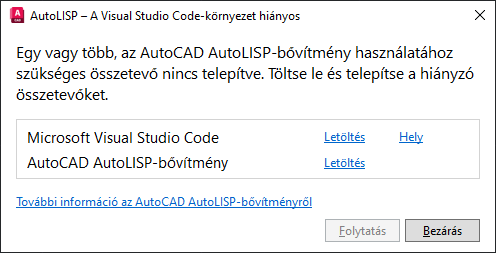
Kattintson a Letöltés elemre a Visual Studio Code és az AutoCAD AutoLISP-bővítmény letöltéséhez és telepítéséhez.
Ha a Visual Studio Code telepítve van, de az AutoCAD AutoLISP-bővítmény nincs, az AutoCAD a Visual Studio Code indítása előtt letölti és telepíti az AutoCAD AutoLISP-bővítményt.
Ha a Visual Studio Code és az AutoCAD AutoLISP-bővítmény telepítése megtörtént, előfordulhat, hogy indításkor a Visual Studio Code engedélyt kér arra, hogy az AutoCAD AutoLISP-bővítmény egy üzenetpanelt megjelenítő URI-t nyithasson meg. A leggyakrabban megjelenő üzenetek a következők:
- Engedélyezi, hogy a bővítmény megnyissa ezt az URI-t? – Akkor jelenik meg, ha az AutoCAD AutoLISP-bővítménynek engedélyre van szüksége egy tájékoztató üzenetpanel megjelenítéshez. Kattintson a Megnyitás elemre, ha engedélyezni szeretné a bővítmény számára a tájékoztató üzenet megjelenítését indításkor, vagy kattintson a Mégse elemre az információs üzenet megjelenítésének letiltásához.
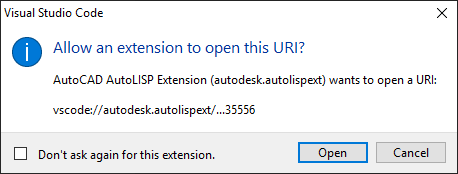
- Az AutoCAD AutoLISP-bővítmény le van tiltva. – Akkor jelenik meg, ha az AutoCAD AutoLISP-bővítmény le van tiltva a Visual Studio Code-ban. Kattintson az Engedélyezés és a Megnyitás elemre a bővítmény engedélyezéséhez és a Visual Studio Code újraindításához, vagy kattintson a Mégse elemre a bővítmény letiltásához és a Visual Studio Code újraindításához.