Gyakran érkeznek kérdések az állapotsorra vonatkozó súgótémakörökről. Sokan nem biztosak benne, hogy mi az az állapotsor, hol található, vagy mi a feladata.
Mi az állapotsor?
Az állapotsor gyors hozzáférést biztosít a leggyakrabban használt rajzi segédeszközökhöz és eszközökhöz. Ez itt az alapértelmezett állapotsor.

Hol található?
Az állapotsor az alkalmazás jobb alsó sarkában jelenik meg.

Az állapotsor használata
- Ha az állapotsor aktuálisan nincs megjelenítve, írja be a parancssorba a STATUSBAR karakterláncot, majd adja meg az 1 értéket.
- Néhány vezérlőelem műveletkapcsolóként működik, amely egy kattintással ki- vagy bekapcsolja a funkcionalitást. Kapcsolja be vagy ki a következő eszközöket:
- Háló megjelenítése Keres
- Orto mód Keres
- Tárgyraszterkövetés Keres
Megjegyzés: A kék háttér jelzi, hogy a szolgáltatás be van kapcsolva.
- Kattintson a nyílra, vagy kattintson a jobb gombbal a Tárgyraszter ikon bármely pontjára a társított menü megjelenítéséhez.
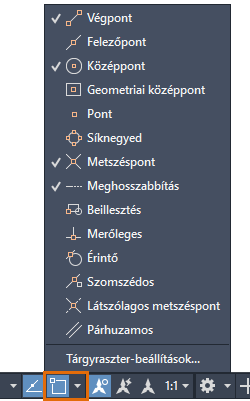
- Jelölje be vagy törölje az egyedi tárgyraszter-beállításokat.
- Kattintson a Tárgyraszter-beállításokra a Rajzbeállítások párbeszédpanel Tárgyraszter lapjának megjelenítéséhez.
- A beállításokkal rendelkező eszközöknél kattintson a jobb gombbal, és válassza ki a menüelemet az eszköz beállítások párbeszédpanelének megjelenítéséhez. Például:
- Kattintson a jobb gombbal a Háló megjelenítése elemre a háló- és a raszterkiosztás beállításához.
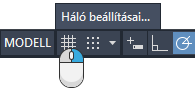
- Kattintson a jobb gombbal a Tárgyraszterkövetés elemre, és válassza a beállítások lehetőséget a tárgyraszterkövetés beállításához.
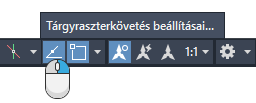
- Kattintson a jobb gombbal a Háló megjelenítése elemre a háló- és a raszterkiosztás beállításához.
- Vigye a mutatót egy eszköz fölé, majd nyomja meg az F1 billentyűt az eszköz súgótémakörének megnyitásához. Például:
- Vigye a mutatót az Orto mód fölé, és nyomja meg az F1 billentyűt. Keres
- Vigye a mutatót a Munkaterületek közti váltás elem fölé, és nyomja meg az F1 billentyűt. Keres
Testreszabás
Válassza ki, mely eszközöket kívánja megjeleníteni vagy elrejteni az állapotsoron.
- Kattintson az állapotsor jobb szélén található Testreszabás elemre.

- Válassza ki a megjeleníteni vagy elrejteni kívánt eszközöket. Például:
- Jelölje be a Vonalvastagság elemet a megjelenítéséhez. Keres
- Törölje a Dinamikus adatbevitel elem jelölését az elrejtéséhez. Keres
Megjegyzés: Pipa jelöli, hogy a vezérlő aktuálisan megjelenik-e jelenleg az állapotsorban.
Koordinátamegjelenítés az állapotsoron
Megjelenítheti a mutató koordinátaértékeit is az állapotsoron. A koordinátamegjelenítés alapértelmezés szerint ki van kapcsolva.

- Kattintson a Testreszabás elemre.

- Jelölje be a Koordináták elemet.
- Kattintson a jobb gombbal a Koordináták eszközre a beállításmenü megjelenítéséhez.
Megjegyzés: A beállítások leírásának megtekintéséhez nyomja meg az F1 billentyűt.
Funkcióbillentyűk
Ha szívesebben használja a billentyűzetet, néhány funkcióbillentyű az állapotsor vezérlőelemeivel megegyező ki-/bekapcsoló műveletet hajtja végre.
| Kulcs | Állapotsori ikon | Funkció | Leírás |
|---|---|---|---|
| F3 | 
| Tárgyraszter | A tárgyraszterek be- és kikapcsolása. |
| F4 | 
| 3D tárgyraszter | További 3D tárgyraszterek be- és kikapcsolása. |
| F7 | 
| Háló megjelenítése | A háló ki- és bekapcsolása. |
| F8 | 
| Orto | Az egérmutató mozgásának zárolása vízszintes vagy függőleges irányban. |
| F9 | 
| Hálóraszter | Az egérmutató mozgásának korlátozása megadott háló-intervallumokra. |
| F10 | 
| Poláris követés | Az egérmutató mozgásának irányítása megadott szögekre. |
| F11 | 
| Tárgyraszterkövetés | Az egérmutató követése vízszintes és függőleges irányban a tárgyraszterhelyekről. |