Mivel a fóliák központi jelentőséggel bírnak a rajzok tulajdonságainak rendszerezése és szabályozása szempontjából, az összetett rajzok fóliák százait tartalmazhatják. Tudta, hogy a számos fólián való keresztülgörgetés helyett csökkentheti a megjelenített fóliák számát a Fóliatulajdonság-kezelőben és a Fólia legördülő listában, hogy csak azok jelenjenek meg, amelyeket éppen használ?
Létrehozhat fóliaszűrőket annak meghatározásához, hogy mely szűrők szerepeljenek a listában. Meghatározhat például olyan fóliaszűrőt, amely kizárja a csatolt xrefekhez tartozó összes fóliát a Fóliatulajdonság-kezelőben és a Fólia legördülő listában megjelenítettek közül.
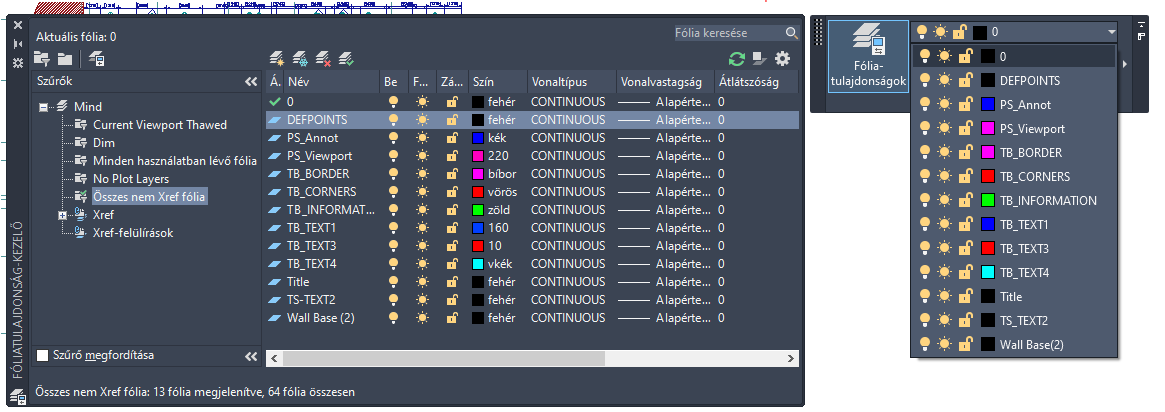
A fóliaszűrők a Fóliatulajdonság-kezelő Szűrők ablaktábláján kezelhetők. Egyes fóliaszűrőket automatikusan létrehoz a program, amikor bizonyos feltételek teljesülnek, például
- egy fólia létrehozásakor vagy használatakor
- egy xref csatolásakor a rajzhoz
Fóliaszűrők típusai
A fóliaszűrők a fóliák dinamikus vagy statikus listáját tartalmazhatják.
- A dinamikus fóliaszűrőt tulajdonság-fóliaszűrőnek nevezik. Ez a két fóliaszűrő-típus közül a gyakoribb, és a tulajdonságértékeken alapul. Létrehozhat például olyan tulajdonság-fóliaszűrőt, amely csak a bekapcsolt és kiolvasztott fóliákat jeleníti meg.
- A statikus fóliaszűrőt csoportszűrőnek nevezik. Ez a szűrő azon fóliák egyszerű listája, amelyek akkor jelennek meg, amikor a fóliaszűrő aktuális. A csoportszűrő például listázhatja a csak egy épület második emeletéhez, egy gépi eszközszerelvényhez vagy a topográfiai jellemzőkhöz tartozó fóliákat.
Tulajdonság-fóliaszűrő létrehozása
Az alábbi lépések bemutatják, hogyan határozható meg dinamikus tulajdonság-fóliaszűrő. Ez a példaszűrő az aktuális tulajdonságértékeik alapján jeleníti meg a mintarajz feliratozással kapcsolatos fóliáit:
- Az AutoCAD alkalmazásban nyissa meg az A-01.dwg mintarajzot, amely a %ProgramFiles%\Autodesk\AutoCAD <kiadás>\Sample\Sheet Sets\Architectural mappában található.
Megjegyzés: Helyettesítse a <kiadás> karaktersort 2021-gyel (ha az AutoCAD 2021-et használja), vagy a használt AutoCAD-kiadás számával.
- A szalagon kattintson a következőre: Keres
- A Fóliatulajdonság-kezelőben, a Szűrők ablaktáblán kattintson az Új tulajdonságszűrő parancsra.
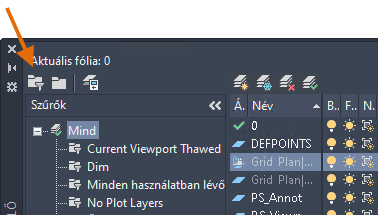
Ha a Szűrők ablaktábla nem jelenik meg, kattintson a jobb gombbal a Szűrők lista területére, és válassza ki a Szűrőfa megjelenítése lehetőséget.
- A Fóliaszűrő tulajdonságai párbeszédpanelen, a Szűrő neve szövegdobozban írja be a Feliratozás szöveget vagy egy jelentéssel bíró nevet az új fóliaszűrőhöz.
- A Szűrő definíciója rácsban adja meg az alábbi képen látható, vagy pedig a rajzra vonatkozó tulajdonságértékeket, ezzel meghatározva, hogy mely fóliák legyenek listázva a fóliaszűrő alkalmazásakor.

A fóliaszűrő alkalmazásakor kapott fólialistában csak azok a fóliák szerepelnek, amelyeknek a tulajdonságai megegyeznek a Szűrő definíciója rács soraiban szereplő összes tulajdonságértékkel. Például a Szűrő definíciója rács első sora az előző képen azt adja meg, hogy az összes fólia,
- amelynek a neve TB_Text karaktersorral kezdődik, és
- be van kapcsolva, valamint
- ki van olvasztva, meg fog jelenni a fóliaszűrőben.
Az előző képen látható két szűrődefiníció alapján kapott fóliák határozzák meg, hogy a fóliaszűrő alkalmazásakor mely fóliák jelennek meg.
- Az új fóliaszűrő definiálásához kattintson az OK gombra.
Gyakran használt helyettesítő karakterek
|
Karakter |
Leírás |
|---|---|
|
# (kettős kereszt) |
Bármilyen számjegyet helyettesít |
|
@ (kukac) |
Bármilyen karaktert helyettesít |
|
. (Pont) |
Bármilyen nem alfanumerikus karaktert helyettesít |
|
* (csillag) |
Egy karakterláncot (több karaktert) helyettesít, és a keresési kifejezésben bárhol használható |
|
? (Kérdőjel) |
Bármilyen szimpla karaktert helyettesít, például a ?BC helyettesíti az ABC, 3BC karaktereket és így tovább |
Csoportszűrő létrehozása
- Az AutoCAD alkalmazásban nyissa meg az A-01.dwg mintarajzot, amely a %ProgramFiles%\Autodesk\AutoCAD <kiadás>\Sample\Sheet Sets\Architectural mappában található.
Megjegyzés: Helyettesítse a <kiadás> karaktersort 2021-gyel (ha az AutoCAD 2021-et használja), vagy a használt AutoCAD-kiadás számával.
- A szalagon kattintson a következőre: Keres
- A Fóliatulajdonság-kezelőben, a Szűrők ablaktáblán kattintson az Új csoportszűrő parancsra.

Ha a Szűrők ablaktábla nem jelenik meg, kattintson a jobb gombbal a Szűrők lista területére, és válassza ki a Szűrőfa megjelenítése lehetőséget.
- Írja be a szűrő nevét. Mivel még nem tartoznak fóliák a szűrőhöz, a szűrőlista üres.
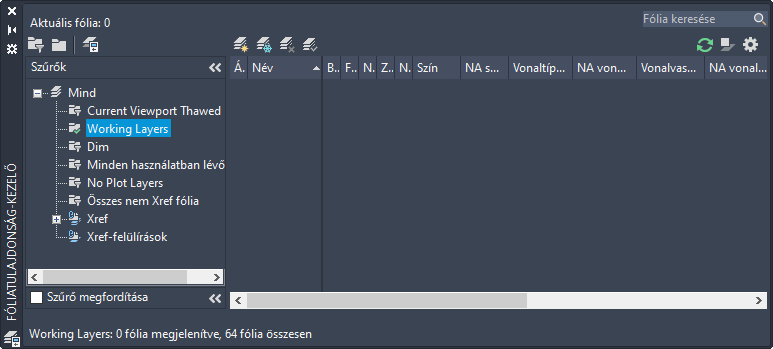
- Válasszon egy másik szűrőt, például a Minden használatban lévő fólia szűrőt a csoportszűrőhöz hozzáadható fóliák listájának megjelenítéséhez.
- Ha fóliákat szeretne adni a csoportszűrőhöz, húzza a fóliákat a csoportszűrőre.
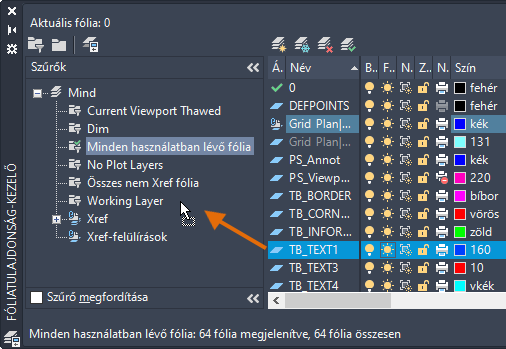 Megjegyzés: Ezzel a módszerrel bármikor hozzáadhat fólianeveket a csoportszűrőhöz.
Megjegyzés: Ezzel a módszerrel bármikor hozzáadhat fólianeveket a csoportszűrőhöz. - Ha el szeretne távolítani egy fóliát a szűrőből, válassza ki a fóliát, kattintson a jobb gombbal, és válassza az Eltávolítás a csoportszűrőből parancsot.

Fóliaszűrő alkalmazása
Egy rajzhoz több fóliaszűrő is menthető, de egyszerre csak egy fóliaszűrő alkalmazható.
- A szalagon kattintson a következőre: Keres
- A Fóliatulajdonság-kezelőben, a Szűrők ablaktáblán kattintson a fóliaszűrőre az aktuálisként való beállításához.
- A szalagon kattintson a következőre: Kezdőlap
 Fóliák panel, Fóliák legördülő lista.
Fóliák panel, Fóliák legördülő lista.
Csak a fóliaszűrőnek megfelelő fóliáknak kell megjelenniük, ha nem így történik, hajtsa végre a következőket:
- A Fóliatulajdonság-kezelő jobb felső sarkában kattintson a Beállítások gombra.

- A Fóliabeállítások párbeszédpanelen, a Párbeszéd-beállítások területen jelölje be a Fóliaszűrő alkalmazása a fólia eszközkészletén jelölőnégyzetet.
- Kattintson az OK gombra, és ellenőrizze a Fóliák legördülő listát.
- A Fóliatulajdonság-kezelő jobb felső sarkában kattintson a Beállítások gombra.
- A fóliaszűrőben lévő összes fólia láthatóságának módosítása:
- Válassza ki a szűrő nevét.
- Kattintson a jobb gombbal, és válassza a
- A fóliaszűrőben lévő összes fólia zárolása:
- Válassza ki a szűrő nevét.
- Kattintson a jobb gombbal, és válassza a