Előfordult már, hogy a másolási, áthelyezési vagy valamilyen más művelethez ugyanazokat az objektumokat többször ki kellett jelölgetnie?
Például szabványos irodai bútorelrendezéssel foglalkozott, vagy egy műszaki összeállítással, esetleg egy infrastrukturális alkatrésszel. Ilyenkor blokkdefinícióval egymáshoz rendelheti az objektumokat, de van egy még gyorsabb módszer: a Csoport funkció használata.
A CSOPORT paranccsal egyszerűen válassza ki az egymáshoz rendelni kívánt objektumokat (1, 2), majd nyomja le az Enter billentyűt. Ezután ha a csoport bármelyik objektumát kijelöli (3), az összes csoportosított objektum kijelölődik. A csoport befoglaló téglatestének közepén megjelenik egy fogó, amellyel az összes fogási művelet elérhető.
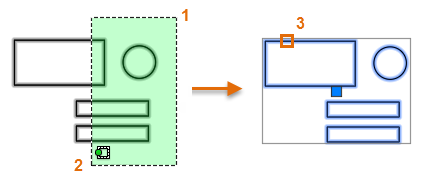
Az objektumok csoportosításának megszüntetéséhez használja a CSOPORTBONT parancsot, és válassza ki a csoport egyik objektumát. A csoportosítás ekkor megszűnik.
A csoportok szalagon található vezérlőinek könnyű eléréséhez keresse meg a Kezdőlap Csoportok paneljét.
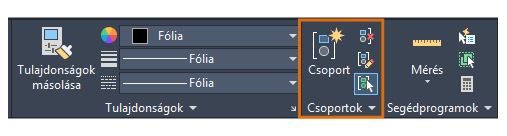
A panel parancsai között megtalálhatók a következők: Csoport, Csoport megszüntetése, valamint...
- Csoport szerkesztése. Ezzel a paranccsal adhat hozzá objektumokat csoportokhoz vagy távolíthat el belőlük.
- Csoportkijelölés BE/KI. Ezzel a kapcsolóval vezérelheti, hogy egy csoportosított objektum kijelölése a teljes csoportot jelöli-e ki, vagy csak a csoporton belüli objektumot. Használja ezt a kapcsolót, ha egy csoporton belül módosítani szeretné az objektumokat, és kattintson rá még egyszer a csoportkijelölés visszaállításához.

Csoport létrehozása és használata
- Nyissa meg egy rajzát, vagy hozzon létre egyszerű objektumokat a korábban ábrázoltak alapján.
- Válassza ki a csoportosítani kívánt objektumokat.
- Kattintson a

 Csoport elemre. Keres
Csoport elemre. Keres
Az objektumok mostantól csoportba tartoznak.
- Indítsa el a Másolás parancsot, válassza ki a csoport egyik objektumát, és adja meg a másolt objektumok helyét.
Ha a csoportkijelölés be van kapcsolva, a csoport másolata is külön csoport lesz.
- Kattintson a

 Csoportkijelölés be/ki lehetőségre Keres
Csoportkijelölés be/ki lehetőségre Keres
- Helyezzen át egy objektumot a másolt csoportban.
- Kattintson újra a Csoportkijelölés BE/KI gombra a csoportkijelölés visszaállításához, és törölje a teljes másolt csoportot. Ne felejtse el, hogy csak egy objektumot kell kijelölnie a csoporton belül.
- Kattintson a Kezdőlap
 Csoportok panel
Csoportok panel Csoport megszüntetése elemre. Keres
Csoport megszüntetése elemre. Keres
- Jelöljön ki egy objektumot az eredetileg létrehozott csoportban.
Mielőtt legközelebb túl sok időt szánna arra, hogy objektumok bonyolult készletének a kijelölésével vesződjön, érdemes megfontolnia, hogy megér-e egy plusz lépést a Csoport funkció használata, amellyel időt takaríthat meg, mert nem kell többször kijelölnie ugyanazokat objektumokat.