Ez a fejezet egy új projekt adatainak szervezési módját ismerteti, beleértve néhány megfontolandó konfigurációs beállítást is.
Új munkamappa beállítása
Állítson be egy új munkamappát, amely az adathivatkozás projekteket fogja tárolni.
Az adathivatkozás-projektek alapértelmezett munkamappája a C:\Users\Public\Documents\Autodesk\Civil 3D Projects mappa. Ezt az alapértelmezett munkamappát használják az Autodesk Vault projektek, valamint a helyi (nem Vault) földmérési projektek is.
Az Autodesk Vault helyi földmérési adatbázissal és adathivatkozás projektekkel való munka esetén a könnyű kezelés érdekében érdemes külön munkamappákat használni az egyes projekttípusokhoz.
- Az Eszköztár Kereső lapján kattintson a jobb gombbal az
 menüpontra.
menüpontra.
- Keresse meg, és jelölje ki a kívánt mappát.
Új sablon létrehozása adathivatkozás projektekhez
Hozzon létre egy új sablont, ha a minta sablon nem megfelelő.
Saját projektsablon létrehozásához készítsen egy másolatot a _Sample Project alapértelmezett sablonról, és mentse el egy új néven. Az új adathivatkozás XML-fájlok automatikus tárolásának fenntartása érdekében ne változtasson a _Shortcuts mappán és almappáin. Az új projektsablon az új adathivatkozás mappa létrehozásakor jelenik meg a sablonok listájában.
- Lépjen a C:\Users\Public\Documents\Autodesk\Civil 3D Project Templates mappára.
- Másolja a _Sample Project mappát, majd illessze be ugyanarra a helyre, és nevezze át. Ez lesz az új sablon.
- Nyissa meg az új sablont és vizsgálja meg a mappák és almappák struktúráját.
- Ne változtassa meg sem a _Shortcuts legfelső szintű mappát, sem bármely benne található mappát; de szabadon megváltoztathatja más mappák nevét és azok struktúráját.
Új adathivatkozás mappa létrehozása
Hozzon létre egy új mappát a kapcsolódó projektrajzok és adathivatkozások tárolásához.
Hozzon létre egy mappát a projekt nevére utaló néven, és határozza meg, hogy projektsablont használ-e az adatok rendszerezéséhez.
Az ábrákon az alapértelmezett projekt sablon segítségével létrehozott szerkezet látható.
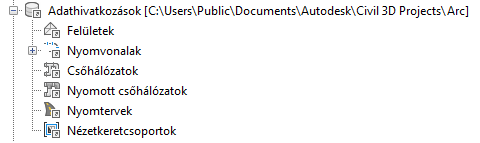
Hivatkozás projektsablon: a Kereső fa ikonjai
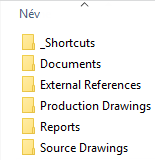
Hivatkozás projektsablon: a munkamappa
A sablonok használata a bevált módszer, amelyet annál inkább értékelni fog, minél jobban növekszik a projektek és adatok gyűjteménye.
![]() Gyakorlat: Adathivatkozás mappa létrehozása
Gyakorlat: Adathivatkozás mappa létrehozása
- Az Eszköztár Kereső lapján kattintson a jobb gombbal az
 menüpontra.
menüpontra.
- Az Új adathivatkozás mappa párbeszédpanelen adjon meg egy nevet, és ha kívánja, egy szöveges leírást a projekt mappáról.
- Ha szükséges, válassza a Projektsablon használata menüpontot, keresse meg a projektsablon mappát egy másik helyen, majd kattintson a projektsablon nevére.
- Kattintson az OK gombra. Létrejön az új projektmappa a munkamappában.
Az adathivatkozások mappa beállítása
Adja meg az adathivatkozások projekt elérési útját.
Az aktuális adathivatkozás-mappa (amely projektmappaként is ismert) elérési útja az Eszköztáron, a Kereső lap Adathivatkozások csomópontján van megadva.
A projektmappa általában tartalmazza az adatreferenciák adathivatkozásait és forrásobjektumait.
Az aktív rajzban létrehozott adatreferenciák az aktív projektmappából származnak.
Az adathivatkozások mappa beállításával vagy módosításával az abban található összes rajzba újra betölti a hivatkozásokat a program. Az Adathivatkozások szerkesztőben végrehajtott módosítások alkalmazásához újratöltheti a hivatkozásokat.
- Az Eszköztár Kereső lapján kattintson a jobb gombbal az Adathivatkozásokra, majd kattintson az Adathivatkozás-mappa beállítása menüpontra.
- Kattintson annak a projektnek nevére az Adathivatkozások beállítása párbeszédpanelen, amellyel dolgozni kíván.
- Ellenőrizze, hogy a Kereső lapon található Adathivatkozások csomóponton megjelenik-e az új projekt elérési útvonal.
A projekt keresési útvonalainak meghatározása
Ha egy rajz meg van nyitva, a projektek adathivatkozásait az aktuális felhasználó (Windows-bejelentkezési) fiókjában a projekt munkamappáit tartalmazó ShortcutFolders.xml fájljában tárolt projektadatok szerint oldja fel a program. Ezt a fájlt nem ajánlott kézzel szerkeszteni, mivel karbantartását a rendszer végzi.
Ha a projekt nem található ebben a fájlban, további keresési útvonalak adhatók hozzá a Beállítások párbeszédpanel Fájlok lapján megadott Projektfájlok keresési útvonala beállításban. Ez olyan esetekben bizonyulhat hasznosnak, amikor különböző számítógépek felhasználói hálózaton keresztül kívánnak adatokat megosztani. Ebben az esetben a hivatkozásprojektek elhelyezhetők a kiszolgáló egy adott helyére, a keresési útvonalak pedig úgy definiálhatók az ügyfélgépeken, hogy erre a helyre mutassanak.
- Kattintson a

 Beállítások gombra.
Beállítások gombra.
- A Beállítások párbeszédpanelen kattintson a Fájlok lapra.
- Kattintson a Projektfájlok keresési útvonala elemre, majd kattintson a Hozzáadás parancsra.
- Jelölje ki az újonnan hozzáadott projektet, majd kattintson a Hozzáadás parancsra.
- Írja be az adathivatkozás-projekt keresési útvonalát. Az útvonalnak az egyetemes elnevezési konvenciónak (Universal Naming Convention, UNC) megfelelő formátumúnak kell lennie.
- Kattintson az OK gombra.