Vetítésstílus létrehozása
A vetítésstílusok használatával kerül sor az AutoCAD objektumok és többnézetű blokkok megjelenítésére a keresztszelvénynézetben.
- Az Eszköztár Beállítások lapján bontsa ki az Általános
 Többcélú stílusok gyűjteményt. Kattintson a jobb gombbal a Vetítésstílusok elemre, majd kattintson az Új parancsra.
Többcélú stílusok gyűjteményt. Kattintson a jobb gombbal a Vetítésstílusok elemre, majd kattintson az Új parancsra.
- A Vetítésstílusok párbeszédpanelen adja meg a stílus nevét és az egyéb beállításokat szükség szerint.
- Kattintson az OK gombra.
A vetített AutoCAD szilárdtestek keresztszelvénynézetben végzett megjelenítésének vezérlése
- Az Eszköztár
Beállítások lapján bontsa ki az Általános
 Többcélú stílusok
Többcélú stílusok  Vetítésstílusok lehetőséget.
Vetítésstílusok lehetőséget.
- Kattintson a jobb gombbal egy vetítésstílusra, majd kattintson a Szerkesztés lehetőségre.
- A Keresztszelvény lapon válassza az AutoCAD szilárdtestek elemet.
- Válassza a Megrajzolt állapot szerint lehetőséget.
- Mentse el a vetítésstílust és alkalmazza azt a keresztszelvényekre vetített AutoCAD szilárdtestekre.
Vetített objektum stílusának szerkesztése
- A keresztszelvénynézet rajzablakában válassza ki azt az objektumot, amelynek stílusát módosítani kívánja.
- Kattintson a


 Keres parancsra.
Keres parancsra.
- A párbeszédpanelen végezze el a szükséges módosításokat.
Jelölőstílus létrehozása
A jelölőstílusok jelzik a kereszteződések helyét a keresztszelvénynézetben.
- Az Eszköztár Beállítások lapján bontsa ki az Általános
 Többcélú stílusok gyűjteményt. Kattintson jobb gombbal a Jelölőstílusok elemre, majd kattintson az Új parancsra.
Többcélú stílusok gyűjteményt. Kattintson jobb gombbal a Jelölőstílusok elemre, majd kattintson az Új parancsra.
- A Jelölőstílusok párbeszédpanelen adja meg a stílus nevét és szükség szerint az egyéb beállításokat.
- Kattintson az OK gombra.
Rávetítés feliratstílus létrehozása
A rávetítés feliratstílusokat a program a vetített objektumok feliratozásához alkalmazza a keresztszelvénynézetben.
- Az Eszköztár Beállítások lapján bontsa ki a Keresztszelvénynézet
 Feliratstílusok gyűjteményt. Kattintson a jobb gombbal a Vetítésstílusok elemre, majd kattintson az Új parancsra.
Feliratstílusok gyűjteményt. Kattintson a jobb gombbal a Vetítésstílusok elemre, majd kattintson az Új parancsra.
- A Feliratstílus-tervező párbeszédpanelen adja meg a stílus nevét és szükség szerint az egyéb beállításokat.
- Kattintson az OK gombra.
A rávetítés és kereszteződés feliratok az alábbi Alapértelmezett rávetítés feliratbeállításokat használják az Alakzatbeállítások szerkesztése - Keresztszelvénynézet párbeszédpanelen:

A Mérethorgony nyomtatási magasságérték rávetítésekhez opció vezérli a mutatóvonal magasságát, ha a Méret opciót használják a kezdő- vagy véghorgonyponthoz a rávetítés vagy kereszteződés feliratstílusban. Ez az érték papírtérbeli egységekben van megadva.
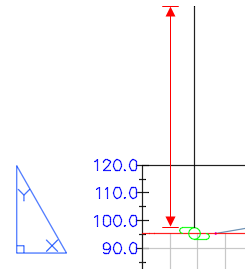
Kereszteződés feliratstílus létrehozása
A kereszteződés feliratstílusokat a program a keresztező objektumok feliratozásához alkalmazza a keresztszelvénynézetben.
- Az Eszköztár Beállítások lapján bontsa ki a Keresztszelvénynézet
 Feliratstílusok gyűjteményt. Kattintson jobb gombbal a Kereszteződésstílusok elemre, majd kattintson az Új parancsra.
Feliratstílusok gyűjteményt. Kattintson jobb gombbal a Kereszteződésstílusok elemre, majd kattintson az Új parancsra.
- A Feliratstílus-tervező párbeszédpanelen adja meg a stílus nevét és szükség szerint az egyéb beállításokat.
- Kattintson az OK gombra.