Úszóegyeneseket akkor kell használni, ha kényszer-alapú nyomvonal-geometriákat szeretne létrehozni a terv azon területein, ahol meg kell tartani az érintkezést a különböző módosítások után is.
Miután rákattintott valamelyik gombra a Nyomvonal-tervezési eszközök eszköztáron, kövesse a parancssorban megjelenő utasításokat.
Úszóegyenesek hozzáadása (ívtől, ponton keresztül)
Egy létező ív valamely pontjától egy meghatározott ponthoz adhat hozzá egy úszóegyenest. A csatolási ív (1) iránya és az áthaladási pont helye (2) határozza meg a csatolási pontot.

- Kattintson a nyomvonalra. Kattintson a

 Keres elemre.
Keres elemre. - A Nyomvonal-tervezési eszközök eszköztáron kattintson az
 Úszóegyenes (ívtől, ponton keresztül) eszközre.
Úszóegyenes (ívtől, ponton keresztül) eszközre. - Jelölje ki az ív végpontját, amelyhez hozzá kívánja adni az úszóegyenest.
- Adja meg a végpontot.
Úszóegyenesek hozzáadása (ív végponttól, hossz)
Megadott hosszúságú úszóegyenes hozzáadása ív végéhez
A csatolási ív (1) iránya határozza meg a vonal irányát.
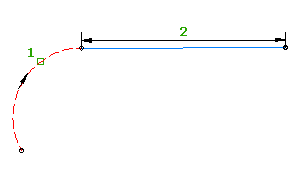
Az ilyen típusú elem mindig a csatolt elem végénél kezdődik. Az egyenes mindig érintőirányú lesz a rögzített vagy az úszóív végéhez. Az olyan elemekkel ellentétben, amelyek helyét egy áthaladási pont határozza meg, az ilyen típusú elemek nincsenek rögzítve egy adott helyen a rajzban. Így az elem geometriája a kapcsolt elemmel együtt mozog.
- Kattintson a nyomvonalra. Kattintson a

 Keres elemre.
Keres elemre. - A Nyomvonal-tervezési eszközök eszköztáron kattintson az
 Úszóegyenes (ív végpontjától, hossz) eszközre.
Úszóegyenes (ív végpontjától, hossz) eszközre. - Jelölje ki az ív végpontját, amelyhez hozzá kívánja adni az úszóegyenest.
- Adja meg a hosszt két pont kijelölésével, vagy írja be a hosszértéket a parancssorba.
Illeszkedő úszóegyenes létrehozása meglévő elemekből
A legvalószínűbb úszóegyenest adhatja hozzá meglévő elemen lévő pontból Autodesk Civil 3D pontok, valamint AutoCAD pontok és meglévő rajzelemek sorozatának felhasználásával vagy a képernyőre kattintással.
A csatolási ív (1) iránya és a kiválasztott regressziós pontokon (2) átmenő útvonal határozza meg a csatolási pont helyét.

- Kattintson a nyomvonalra. Kattintson a

 Keres elemre.
Keres elemre. - A Nyomvonal-tervezési eszközök eszköztáron kattintson az
 Úszóegyenes - Közelítő eszközre.
Úszóegyenes - Közelítő eszközre. - Válasszon ki egy ív elemet kezdőpontként, és adjon meg egy irányt is.
Ha az ív elem kezdőpontját választja, az illeszkedő egyenest az ív elem előtt hozza létre a program. Ha az ív elem végpontját választja, az illeszkedő egyenest az ív elem után hozza létre a program.
- Az Illeszkedő egyenes párbeszédpanelen válassza a következő lehetőségek egyikét:
- AutoCAD pontokból. Válasszon ki legalább egy AutoCAD pontot.
- COGO pontokból. Válasszon ki egy vagy több Autodesk Civil 3D pontot. Írja be a C opciót pontcsoport választásához, vagy írja be az S opciót pontok szám szerinti megadásához.
- Rajzelemekből. Adja meg a felbontási és a húrmagasság tűrése beállításokat. Válasszon ki egy vagy több elemtípust a parancssorban felsoroltak közül. Ha hossz-szelvény objektumot választ, adja meg a kezdő- és végszelvényt a Szelvénytartomány megadása párbeszédpanelen.
- Képernyőre kattintással. Válasszon ki legalább egy másik pontot. A pontok kiválasztásához a TRASZTER parancsot, vagy a transzparens parancsokat használhatja.
Ahogy elemeket választ a rajzablakban, egy X jel jelöl meg minden regressziós pontot, és azonnal megjelenik egy ideiglenes szaggatott vonal. A parancs befejezéséhez nyomja le az Enter billentyűt.
- A Panoráma ablakban használja a Regresszió adatai nézetet a regressziós pontok módosításához.
Amint kiemel egy sort a Regresszió adatai nézetben, a hozzá tartozó regressziós pont piros színnel jelenik meg a rajzablakban.
- Hozza létre a vonalat:
- Kattintson az
 ikonra a vonal létrehozásához, és a Regresszió adatai nézet nyitva tartásához.
ikonra a vonal létrehozásához, és a Regresszió adatai nézet nyitva tartásához. - Kattintson az
 ikonra a vonal létrehozásához, és a Regresszió adatai nézet bezárásához.
ikonra a vonal létrehozásához, és a Regresszió adatai nézet bezárásához.
- Kattintson az