Szabad íveket akkor kell használni, ha kényszer-alapú nyomvonal-geometriákat szeretne létrehozni a terv azon területein, ahol meg kell tartani az érintkezést.
Ezek a rajzelemtípusok nagyon hasonlóak az AutoCAD LEKEREKÍTÉS parancsához, de további vezérlést tesznek lehetővé.
![]() Gyakorlat: Szabad ívek és átmenetiívek hozzáadása egy nyomvonalhoz
Gyakorlat: Szabad ívek és átmenetiívek hozzáadása egy nyomvonalhoz
Szabad lekerekítési ív hozzáadása (két elem között, sugár)
Meghatározott szögtartományú és sugarú szabad ívet adhat két elem közé.
Ezt az elemet a csatolási elemek (1, 2), a sugár (3), a belső szög, és az határozza meg, hogy a kívánt megoldás kosárív vagy ellenív. A megoldás széles skálán változhat, a kényszerek megadásától függően.
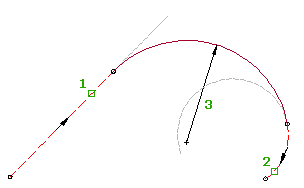
A következő ábrán egy két rögzített egyenes között lévő szabad lekerekítési ív látható. Az ív által bezárt szögtől függően két megoldás van:
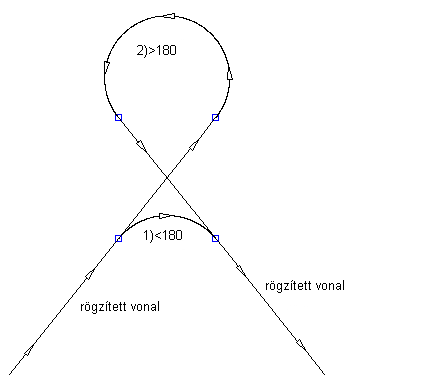
A következő ábrán egy két rögzített, az óramutató járásával megegyező irányba mutató ív között lévő szabad lekerekítési ív látható:
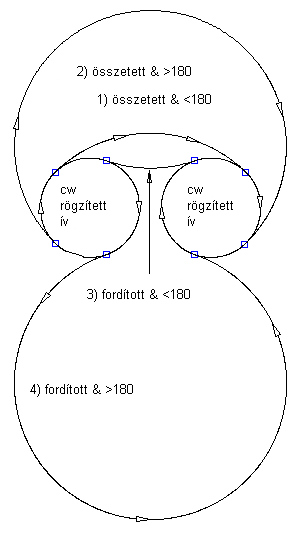
A következő ábrán egy rögzített, az óramutató járásával megegyező irányba mutató, és egy rögzített, az óramutató járásával ellentétes irányba mutató ív közötti szabad lekerekítési ív látható:

A következő ábrán egy átlapolt, az óramutató járásával megegyező irányba mutató, és egy az óramutató járásával ellentétes irányba mutató ív közötti szabad lekerekítési ív látható:
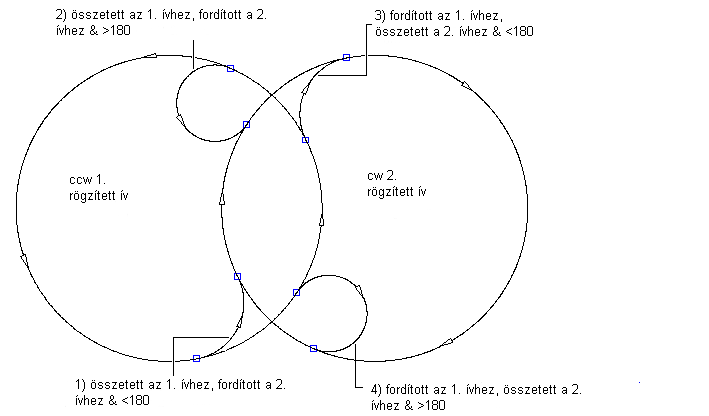
A következő ábrán egy vonal és egy az óramutató járásával megegyező irányba mutató ív (a bal oldalon) közötti rögzített sugarú szabad lekerekítési ív látható:
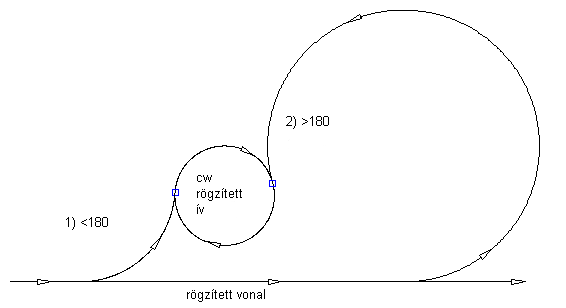
A következő ábrán egy vonal és egy az óramutató járásával ellenkező irányba mutató ív (a bal oldalon) közötti rögzített sugarú szabad lekerekítési ív látható:
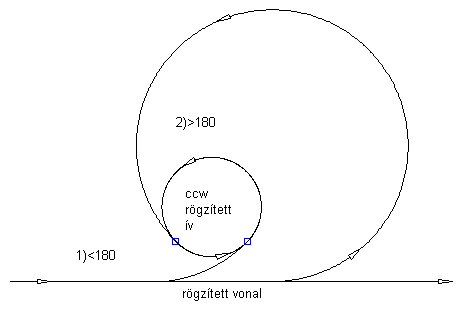
- Kattintson a nyomvonalra. Kattintson a

 Keres elemre.
Keres elemre. - A Nyomvonal-tervezési eszközök eszköztáron kattintson a
 Szabad lekerekítési ív (két elem között, sugár) eszközre.
Szabad lekerekítési ív (két elem között, sugár) eszközre. - Adja meg, hogy mely rajzelemtől (egyenes, ív) kezdődjön a szabad ív.
- Adja meg, hogy mely rajzelemig (egyenes, ív) tartson a szabad ív. Megjegyzés: Az előtte és az utána lévő elemnek ugyanolyan irányúaknak kell lennie.
- Adja meg, hogy az ív megoldás szöge 180 foknál nagyobb vagy kisebb legyen.
- Adja meg a sugarat, vagy az [ívHossz/érIhossz/húRhossz/közkOor/Külső/Ívgörbület fokszáma] értéket.
Adjon meg egy új értéket, vagy nyomja le az Enter billentyűt a parancssorban megjelenő érték elfogadásához.
- Ha a nyomvonalra alkalmazott tervezési kritériumokat, akkor a program az aktuális tervezési sebességhez tartozó minimális értéket jeleníti meg.
- Ha a nyomvonalra nincsenek tervezési kritériumok alkalmazva, az ív és átmeneti ív beállításai között megadott alapértelmezett értékek jelennek meg.
Megjegyzés: Ha szeretné kiszámítani a görbület sugarát vagy szögét más ismert ívparaméterekből, írja be a 'CCALC parancsot az Ívszámító megnyitásához.Az ív előnézetének megjelenítéséhez ki kell választania egy pontot a rajzban, vagy meg kell adnia egy koordináta értéket. Ekkor megjelenik egy gumivonal a mutató és a kiválasztott pont között és az ív előnézete is.
- Adja meg a második pontot. Beírhat egy 2D-s koordinátapontot, vagy használhat egy transzparens parancsot.
Szabad lekerekítési ív (két elem között, ponton keresztül)
Meghatározott áthaladási ponttal rendelkező szabad ívet adhat két elem közé.
Ezen elem két vonal, két ív, vagy egy vonal és egy ív közé helyezhető el. A csatolási elemek (1, 2) és az áthaladási pont (3) határozza meg az ív hosszát és sugarát. Az ilyen típusú ívek sugara és hossza nem szerkeszthető.
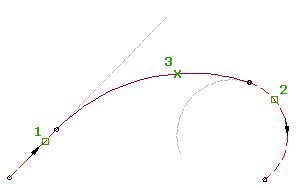
- Kattintson a nyomvonalra. Kattintson a

 Keres elemre.
Keres elemre. - A Nyomvonal-tervezési eszközök eszköztáron kattintson a
 Szabad lekerekítési ív (két elem között, ponton keresztül) eszközre.
Szabad lekerekítési ív (két elem között, ponton keresztül) eszközre. - Adja meg, hogy mely rajzelemtől kezdődjön a szabad ív.
- Jelölje ki azt az elemet, amelyhez kapcsolni szeretné a szabadívet. Megjelenik az ív előnézeti képe.
- Adja meg az áthaladási pontot. Beírhat egy 2D-s koordinátapontot, vagy használhat egy transzparens parancsot.
Szabad közelítő ív létrehozása
Adja hozzá a legvalószínűbb szabad ívet két rajzelem közé Autodesk Civil 3D pontok, AutoCAD pontok és meglévő rajzelemek sorozatának felhasználásával vagy a képernyőre kattintással.
Az ív kezdő- és végpontjának helyét a csatolási elemeken (1, 2) a kiválasztott regressziós pontokon (3) átmenő útvonal határozza meg.
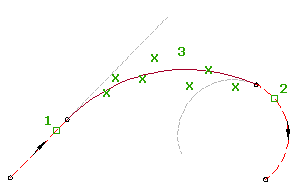
- Kattintson a nyomvonalra. Kattintson a

 Keres elemre.
Keres elemre. - A Nyomvonal-tervezési eszközök eszköztáron kattintson a
 Szabad ív - Közelítő eszközre.
Szabad ív - Közelítő eszközre. - Válassza ki az első elemet, amelyhez kapcsolni kívánja a szabad ívet (ez az Első elem).
- Válassza ki azt az elemet, amelyhez kapcsolni kívánja a szabad ívet (ez a Következő elem). Megjegyzés: Az előtte és az utána lévő elemnek ugyanolyan irányúaknak kell lennie.
- A Közelítő ív párbeszédpanelen válassza a következő lehetőségek egyikét:
- AutoCAD pontokból. Válasszon ki legalább egy AutoCAD pontot.
- COGO pontokból. Válasszon ki egy vagy több Autodesk Civil 3D pontot. Írja be a C opciót pontcsoport választásához, vagy írja be az S opciót pontok szám szerinti megadásához.
- Rajzelemekből. Adja meg a felbontási és a húrmagasság tűrése beállításokat. Válasszon ki egy vagy több elemtípust a parancssorban felsoroltak közül. Ha hossz-szelvény objektumot választ, adja meg a kezdő- és végszelvényt a Szelvénytartomány megadása párbeszédpanelen.
- Képernyőre kattintással. Válasszon ki legalább egy pontot a képernyőn. A pontok kiválasztásához a TRASZTER parancsot, vagy a transzparens parancsokat használhatja.
Ahogy pontokat választ a rajzablakban, egy X jel jelöl meg minden regressziós pontot, és azonnal megjelenik egy ideiglenes szaggatott ív. A parancs befejezéséhez nyomja le az Enter billentyűt.
- A Panoráma ablakban használja a Regresszió adatai nézetet a regressziós pontok módosításához.
Amint kiemel egy sort a Regresszió adatai nézetben, a hozzá tartozó regressziós pont piros színnel jelenik meg a rajzablakban.
- Hozza létre az ívet:
- Kattintson az
 ikonra az ív létrehozásához, és a Regresszió adatai nézet nyitva tartásához.
ikonra az ív létrehozásához, és a Regresszió adatai nézet nyitva tartásához. - Kattintson az
 ikonra az ív létrehozásához, és a Regresszió adatai nézet bezárásához.
ikonra az ív létrehozásához, és a Regresszió adatai nézet bezárásához.
- Kattintson az