Ha létre szeretne hozni egy adathivatkozás-projektet az Autodesk Docs, a Civil 3D-ben ismerős parancsokat használhatja, azonban egy helyi vagy LAN-alapú adattárolási környezet helyett egy csatlakoztatott meghajtót fog kiválasztani a projekthez.
- Az Autodesk Docs adathivatkozás-projekt létrehozásához és kezeléséhez hozzáféréssel kell rendelkeznie az Autodesk Collaboration for Civil 3D, ami akkor válik elérhetővé, ha előfizet az Autodesk BIM Collaborate Pro.
- Az adathivatkozás-projektek egy meglévő Autodesk Docs-projektben való létrehozásához nem kell fiókadminisztrátornak lennie. Ha azonban egy új Autodesk Docs-projektet szeretne létrehozni az adathivatkozásokhoz, fiókadminisztrátornak kell lennie, és a Autodesk Docs webes felületén található Fiókadminisztrátor modult kell használnia.
Megjegyzés: Az új projekt létrehozásakor az Autodesk Docs-projektet létrehozó fiókadminisztrátor egy, az Autodesk Docs már meglévő projektmappát használhat sablonként. A sablonprojekt előre beállítható úgy, hogy tartalmazza az általában használt mappákat és fájlokat.
A projektmappasablon és a projektengedélyek beállítása
Két módon hozhat létre Civil 3D adathivatkozás-projektet:
-
Hozza létre manuálisan a projektmappa-szerkezetet az Autodesk Docs, majd hozza létre az adathivatkozás-projektet a Civil 3D-ben az adathivatkozás-projektek létrehozása általános munkafolyamatának használatával. Ezzel a módszerrel új projektet hozhat létre az Autodesk Docs anélkül, hogy hivatkozna az Autodesk Docs-sablonban megadott beállításokra, majd létrehozhatja az adathivatkozás-projektet az Autodesk Docs-projekten belül a Civil 3D-ben.
Ennek a megközelítésnek korlátot szab, hogy a projekt mappáinak Autodesk Docs-jogosultságait kézzel kell beállítania. Az Autodesk Docs-projekt létrehozása után a Civil 3D-ben állítsa a munkamappát a \Project Files mappa egy almappájára az új Autodesk Docs-projektben, majd abban a mappában hozza létre az adathivatkozás-projektet az Új adathivatkozás-projektmappa parancs használatával.
- Hozza létre a projektmappa-szerkezetet az Autodesk Docs egy projektsablon segítségével, majd hozza létre az adathivatkozás-projektet a Civil 3D. Ez a megközelítés lehetővé teszi a mappaengedélyek beállítását, majd a szerkezet használatát (beleértve a mappákon beállított engedélyeket is) sablonként, amely új projektek létrehozásakor használható.
A megközelítést a következő szakaszok részletezik.
Projektsablonok létrehozása az Autodesk Docs
Létrehozhat egy projektet az Autodesk Docs sablonként, majd az új projektek létrehozásakor a beállításokat átmásolhatja a sablonból. Testreszabhatja a projektsablon mappáit az Autodesk Docs, vagy használhatja az aktuális Civil 3D-projektsablon beállításait, amely a C:\Users\Public\Documents\Autodesk\Civil 3D Project Templates mappában található.
Amikor egy sablonprojektből másolja a beállításokat az új projekt létrehozásához, csak a mappaszerkezetet és az engedélyeket másolja a program az új projektbe. A projektsablon mappaszerkezetében lévő fájlokat nem másolja át a program az új projektek létrehozásakor egy projektsablonból.
- Jelentkezzen be az Autodesk Docs.
Megjegyzés: A feladat lépéseinek végrehajtásához Autodesk Docs-fiókrendszergazdának kell lennie.
- Kattintson a Module Selector (Modulválasztó) lehetőségre, és válassza ki az Account Admin (Fiókrendszergazda) modult.
- Kattintson a Projects (Projektek) fülre.
- Kattintson az Add (Hozzáadás) gombra egy új projekt létrehozásának megkezdéséhez.
- A Create Project Profile (Projektprofil létrehozása) oldalon tegye a következőt:
- Adjon meg egy projektnevet, például Civil 3D-projektsablon.
- A Project Type (Projekttípus) beállításnál válassza a Template Project (Sablonprojekt) lehetőséget.
- Igény szerint megadhatja a vállalati címét.
- Kattintson a Save & Continue (Mentés és folytatás) gombra az Activate Services (Szolgáltatások aktiválása) oldal megjelenítéséhez.
- Az Activate Services (Szolgáltatások aktiválása) oldalon tegye a következőt:
- Kattintson a Document Management (Dokumentumkezelés) mellett található Activate (Aktiválás) lehetőségre.
- Ne válasszon ki projektet a Copy Project Settings (Projektbeállítások másolása) lehetőségnél.
- Adja meg az e-mail-címét, majd kattintson a Save (Mentés) gombra, hogy projektrendszergazdaként adja meg magát.
- Ha meg szeretné osztani ezt a sablonprojektet, további projektrendszergazdákat is hozzáadhat.
- A projekt létrehozásához kattintson a Finish (Befejezés) gombra.
Most már van egy üres sablonja, amelyet kitölthet a vállalatra jellemző mappaszerkezettel.
Mappák hozzáadása a projektsablonhoz és szerepköralapú engedélyek hozzárendelése az Autodesk Docs
Adja hozzá a projektekben használt jellemző mappákat, majd rendeljen hozzájuk szerepköralapú jogosultságokat.
Az Autodesk Docs számos funkciója kezelhető felhasználói, szerepköri vagy vállalati szinten. Ha lehetséges, akkor érdemes szerepköralapú jogosultságokat használni, amikor projektsablont állít be az Autodesk Docs. Hozzárendelhet mappaengedélyeket egy BIM Manager (BIM-vezető) vagy Civil Engineer (Építőmérnök) szerephez, majd az egyéni hozzáférés kezelése helyett minden projekt esetén hozzárendelheti a szerepköröket az adott személyekhez.
A projektek projektsablonból való létrehozásakor a program lemásolja a mappákat és az engedélyeket.
- Navigáljon az Autodesk Docs az újonnan létrehozott Civil 3D-projektsablonhoz.
- Kattintson a Module Selector (Modulválasztó) lehetőségre, és válassza ki a Project Admin (Projektrendszergazda) modult.
- Kattintson a Members (Tagok) fülre.
- Rendelje magához a Project Admin (Projektrendszergazda) szerepkört.
- Kattintson a Module Selector (Modulválasztó) lehetőségre, és válassza ki a Document Management (Dokumentumkezelés) modult.
- Kattintson a Folders (Mappák) fülre.
- A projektsablon Project Files mappájában adja hozzá a projektben használt jellemző mappákat.
A program átmásolja ezeket a mappákat a sablon alapján létrehozott új projektekbe.
- A Project Files mappa mellett válassza ki a More (További beállítások) gombot, és válassza a Permissions (Engedélyek) lehetőséget.
- A Permissions (Engedélyek) kattintson az Add (Hozzáadás) gombra az Add Permissions (Engedélyek hozzáadása) párbeszédpanel megjelenítéséhez.
- Írjon be néhány betűt a szerep nevéből (Civil Engineer, Project Manager stb.), majd kattintson a szerepkör nevére a listában.
- Kattintson a Permission Level (Engedélyszint) listára, majd válassza ki a szerepkörhöz hozzárendelni kívánt engedélyszintet. További információk az engedélyekkel kapcsolatban: Mappaengedélyek.
Megjegyzés:
- Az engedélyek az Autodesk Docs való alkalmazásuk után nem válnak azonnal aktívvá a Civil 3D-ben. Az engedélyek Autodesk Docs történő megadását követően beletelik néhány percbe, amíg aktívvá válnak a Civil 3D-ben.
- A csak megtekintési engedéllyel rendelkező mappák nem láthatók a Civil 3D-felhasználók számára.
- A folyamat befejezéséhez kattintson az Add (Hozzáadás) gombra. A szerep mellett egy kis háromszögnek kell megjelennie. Valós projekthez való hozzárendelés esetén kibonthatja ezt a háromszöget, hogy megtekinthesse az adott szereppel rendelkező felhasználókat.
- Zárja be a Permissions (Engedélyek) ablakot, és szükség szerint ismételje meg az engedélyek hozzáadásának folyamatát más projektmappák esetében.
Mostantól rendelkezik Autodesk Docs-sablonprojekttel, amelyben szerepköralapú engedélyek vannak a mappákhoz rendelve. Mostantól létrehozhat új projekteket e sablon használatával, az alább leírtak szerint.
Autodesk Docs-projektek létrehozása a projektsablon beállításainak használatával
- Kattintson a Module Selector (Modulválasztó) lehetőségre, és válassza ki az Account Admin (Fiókrendszergazda) modult.
- Kattintson a Projects (Projektek) fülre.
- Kattintson az Add (Hozzáadás) gombra egy új projekt létrehozásának megkezdéséhez.
- A Create Project Profile (Projektprofil létrehozása) lapon adja meg a projekt nevét és egyéb részleteit, majd kattintson a Save & Continue (Mentés és folytatás) gombra az Activate Services (Szolgáltatások aktiválása) oldal megjelenítéséhez.
- Az Active Services (Aktív szolgáltatások) lapon kattintson a Document Management (Dokumentumkezelés) mellett található Activate (Aktiválás) lehetőségre.
- A Copy Project Settings (Projektbeállítások másolása) területen válassza ki a Civil 3D-projektekhez beállított sablonprojektet. A mappaszerkezet és a mappaengedélyek automatikusan átmásolódnak az új projektbe.
- Adjon hozzá egy vagy több projektrendszergazdát, majd kattintson a Finish (Befejezés) gombra.
A következő lépések során adathivatkozás-projektet hozhat létre a Civil 3D-ben, amely az Autodesk Docs-projektben lesz tárolva.
Adathivatkozás-projekt létrehozása az Autodesk Docs
Ez az eljárás feltételezi, hogy rendelkezik egy meglévő Autodesk Docs-projekttel, amelyben az adathivatkozás-projektet létre kívánja hozni.
- Az Eszköztár Kereső lapján kattintson a jobb gombbal az Adathivatkozások csomópont
 Munkamappa beállítása lehetőségre.
Munkamappa beállítása lehetőségre.
- A Munkamappa beállítása párbeszédpanelen keresse meg a projektmappa helyét az Autodesk Docs.
Az adathivatkozás-projektek munkamappájának legalább egy mappával az Autodesk Docs-projekt mappája alatt kell lennie. Például: <Autodesk Docs Drive>\<Fiók neve>\<Projekt neve>\<Munkamappa neve>. A projekten kívül található mappák nem állíthatók be munkamappaként.
Megjegyzés: A felső szintű \Project Files mappát is be lehet állítani munkamappaként, de csak a rendszergazdák látják a \Project Files mappát, így javasoljuk, hogy használjon egy almappát a \Project Files mappában. - Kattintson a Mappa kiválasztása gombra.
A Kereső Adathivatkozások csomópontja
 értékre módosul, amivel azt jelzi, hogy a munkamappa az Autodesk Docs található.
értékre módosul, amivel azt jelzi, hogy a munkamappa az Autodesk Docs található.
- Kattintson a jobb gombbal az Adathivatkozások csomópont
 Új adathivatkozás-projektmappa lehetőségre.
Új adathivatkozás-projektmappa lehetőségre.
- Használhatja az Autodesk Docs-projekt nevét vagy másik nevet.
- Ha a sablonprojekt másolásának eredményeképpen a projektmappa szerkezete már az elképzeléseinek megfelelően van beállítva, ne jelölje be A projektsablon használata jelölőnégyzetet.
- Adja meg a projekt nevét és egyéb részleteit, majd kattintson az OK gombra.
- Kattintson a jobb gombbal az Adathivatkozások csomópont
 Új adathivatkozás-projektmappa megadása lehetőségre.
Új adathivatkozás-projektmappa megadása lehetőségre.
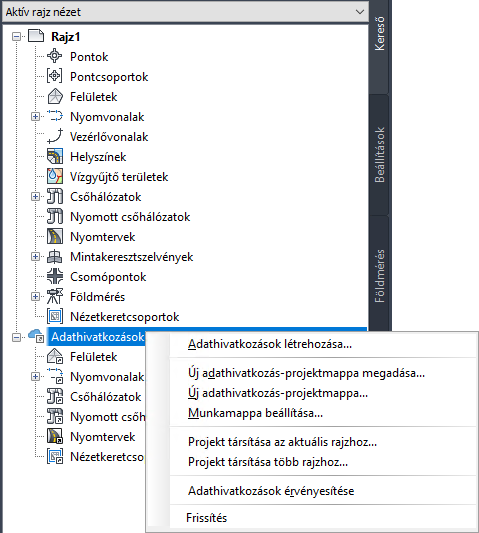
- Válassza ki a használni kívánt adathivatkozás-projektet, majd kattintson az OK gombra.
- Az Autodesk Docs ellenőrizze, hogy az adathivatkozás-projekt létrehozásakor automatikusan létrehozott új _Shortcuts mappa rendelkezik-e a szükséges engedélyekkel.
- Hozzon létre rajzokat és adathivatkozásokat a projektben a megszokott módon, majd mentse mindet az Autodesk Docs.
Megjegyzés: Az adathivatkozás-projektet és a hozzá kapcsolódó rajzokat ugyanabban az adattárolási környezetben kell tárolni. Ha egy Autodesk Docs tárolt adathivatkozás-projekten dolgozik, a rajzfájlokat szintén az Autodesk Docs kell tárolni.