Az Autodesk Docs oldal használatával érheti el az Autodesk Docs-projektek dokumentumait.
Az oldal megjelenítéséhez a Civil 3D Indítás lapján kattintson a navigációs ablakban az Autodesk Docs.
Fiók és projekt kiválasztása
A munkához használt fióknév és projektnév elérési útvonalként jelenik meg a jobb oldali panel felső részén.
Kattintson az elérési útvonalra a projektek és fiókok közötti váltásra szolgáló menü megjelenítéséhez.
Mappa és dokumentum kiválasztása
A projektben található mappák között a Név oszlopban megjelenített mappanevekre kattintva navigálhat.
A visszatéréshez egy magasabb szintű mappába kattintson a projekt ikonra  vagy a mappa elérési útvonalán található egyik mappára.
vagy a mappa elérési útvonalán található egyik mappára.
Mappa- és dokumentumadatok
 Oszlopok kiválasztása
Oszlopok kiválasztása- Megnyit egy listát a mappában megtekinteni kívánt oszlopok kiválasztásához. Az elérhető oszlopok leírását az alábbi szakaszokban találja.
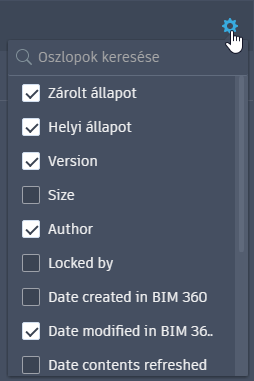
- Név
- A kiválasztott mappában található dokumentumok és almappák nevét jeleníti meg.
- Kattintson egy almappára annak megnyitásához és a tartalmának a táblázatban való megjelenítéséhez.
- Kattintson egy dokumentumra annak megnyitásához a Civil 3D-ben.
Ezt az oszlopot nem lehet elrejteni az oszlopválasztó használatával.
Megjegyzés: Ezen az oldalon csak azok a dokumentumok jelennek meg, amelyeket közvetlenül a Civil 3D programban megnyithat (DWG-, DWT-, DXF- és DWS-fájlok). A csatlakoztatott meghajtó Windows Intézőben történő megnyitásával más fájltípusok is láthatóvá válnak. - Zárolt állapot
- A dokumentumok zárolt állapotát jeleníti meg. Ha a dokumentum nincs zárolva, nem jelenik meg ikon a Zárolt állapot oszlopban.
-
 : The drawing is locked by you. When you open a document to edit it, the document is locked and this icon is displayed in the Locked State column.
: The drawing is locked by you. When you open a document to edit it, the document is locked and this icon is displayed in the Locked State column.
 : The drawing is locked by someone else.
: The drawing is locked by someone else.
- If the drawing is not locked, no icon is displayed.
-
- Helyi állapot
- A helyi csatlakoztatott meghajtón található dokumentumok állapotát jeleníti meg.
- Új: A dokumentum új, és még nem lett feltöltve az Autodesk Docs. A dokumentumok az első mentéskor vagy a helyi csatlakoztatott meghajtóra történő másoláskor az Új állapotot jelenítik meg.
- Online: A dokumentum létezik az Autodesk Docs, de még nem lett letöltve a csatlakoztatott meghajtóra. A dokumentumok mindaddig nem töltődnek le a helyi meghajtóra, amíg a Civil 3D-ben meg nem nyitja, vagy manuálisan le nem tölti őket úgy, hogy a jobb gombbal rákattint egy fájlra a Windows Intézőben, és kiválasztja a Szinkronizálás lehetőséget. A dokumentum letöltése után annak helyi állapota Szinkronizált lesz.
- Szinkronizált: A dokumentum fel lett töltve az Autodesk Docs, és helyileg is létezik.
- Módosított: A dokumentum helyileg módosult, és a módosítások még nem lettek feltöltve az Autodesk Docs.
- Elavult: A dokumentum helyileg gyorsítótárazva lett, de nem lett szinkronizálva a legújabb frissített verzióval az Autodesk Docs. Ez akkor fordulhat elő, ha a dokumentumot egy másik számítógépen szerkesztették, és onnan töltötték fel az Autodesk Docs. A dokumentum Szinkronizált állapotúra frissül, ha megnyitja vagy letölti azt.
- Ütközés: A dokumentum helyileg és az Autodesk Docs is tartalmaz módosításokat. Ennek megoldásához a következő alkalommal a Desktop Connector a lomtárba helyezi a helyi módosításokat a függőben lévő műveletek feldolgozásakor, és letölti a legújabb verziót az Autodesk Docs, így a helyi állapot Szinkronizáltra módosul.
Megjegyzés: Az Autodesk Docs webes felületén végzett módosítások és a más csapattagok által a projektdokumentumokban végzett módosítások késéssel jelennek meg a csatlakoztatott meghajtón. A frissítési gyakorisággal kapcsolatos információkért tekintse meg Az Autodesk Docs elérése asztali számítógépen szakaszt az Autodesk Docs Súgóban. - Verzió
- A dokumentum mentéseinek számát jeleníti meg. Az Autodesk Docs történő első feltöltéskor vagy mentéskor a dokumentum a V1 verziót kapja. A dokumentum mentése eggyel növeli a verziószámot.
Tipp: Az Autodesk Docs összehasonlíthatja a verziókat, és visszaállíthat egy korábbi verziót. További információkért lásd a Dokumentumok szakaszt az Autodesk Docs Súgóban.
- Méret
- A dokumentum méretét jeleníti meg.
- Szerző
- A dokumentumot utoljára mentő személy nevét jeleníti meg.
- A következő zárolta:
- Ha a dokumentum jelenleg zárolva van, ez az oszlop megjeleníti a dokumentumot zároló személy nevét.
- Az Autodesk Docs
- A dokumentum Autodesk Docs való mentésének vagy feltöltésének dátumát és idejét jeleníti meg.
- Az Autodesk Docs
- A dokumentum Autodesk Docs történő legutóbbi módosításának és szinkronizálásának dátumát és idejét jeleníti meg.
- Tartalmak frissítésének dátuma
- Azt a dátumot és időt jeleníti meg, amikor a Desktop Connector legutóbb frissítette a dokumentumokat az Autodesk Docs.
A Desktop Connector frissítési gyakoriságával kapcsolatos információkért tekintse meg a Az Autodesk Docs elérése asztali számítógépen című részt.
- Engedélyek frissítésének dátuma
- Azt a dátumot és időt jeleníti meg, amikor a Desktop Connector legutóbb frissítette az engedélyeket az Autodesk Docs.
- A lemezen történő létrehozás dátuma
- A dokumentum mappába való első mentésének vagy feltöltésének dátumát és idejét jeleníti meg.
- A lemezen történő módosítás dátuma
- A dokumentum legutóbbi módosításának dátumát és idejét jeleníti meg.
- Referenciák frissítésének dátuma
- Azt a dátumot és időt jeleníti meg, amikor a Desktop Connector utoljára frissítette a dokumentum által hivatkozott fájlokat az Autodesk Docs.
- Zárolás dátuma
- Ha a dokumentum jelenleg zárolva van, ez az oszlop megjeleníti a zárolás dátumát és idejét. Ha a dokumentum jelenleg nincs zárolva, ez az oszlop nem jelenít meg dátumot és időt.
- Hivatkozásokkal rendelkezik
- Az Igen vagy a Nem értéket jeleníti meg attól függően, hogy a dokumentum hivatkozik-e egy másik fájlra, például egy xrefre vagy egy adathivatkozásra.
 Mappa frissítése
Mappa frissítése
Frissíti az aktuális mappát az Autodesk Docs.
 Továbbiak
Továbbiak
- A dokumentumok megnyitásához szükséges parancsokat jeleníti meg. Kattintson az ikonra
 , majd kattintson a Megnyitás vagy a Megnyitás csak olvasásra lehetőségre.
, majd kattintson a Megnyitás vagy a Megnyitás csak olvasásra lehetőségre.