Tratteggio o riempimento di un oggetto o un'area
- Fare clic su

 . Trova
Nota: La scheda Creazione tratteggio della barra multifunzione viene visualizzata quando il comando del tratteggio è attivo.
. Trova
Nota: La scheda Creazione tratteggio della barra multifunzione viene visualizzata quando il comando del tratteggio è attivo. - Nella , selezionare il tipo di tratteggio da utilizzare.

- Nel gruppo Modello, fare clic su un modello di tratteggio o un riempimento.

- Nel gruppo Contorni, specificare la modalità di selezione del contorno del modello:
- Scegli punti. Inserisce il tratteggio o il riempimento all'interno di un'area chiusa, delimitata da uno o più oggetti. Con questo metodo, è possibile fare clic all'interno dei contorni per specificare l'area.
- Seleziona oggetti contorno. Inserisce il tratteggio o il riempimento all'interno di un oggetto chiuso, quale un cerchio, una polilinea chiusa o una serie di oggetti con punti finali che toccano e racchiudono un'area.
Il metodo di selezione più recente viene mantenuto finché non viene modificato.
- Fare clic su un'area o un oggetto da tratteggiare.
- Sulla barra multifunzione, apportare le modifiche necessarie:
- Il gruppo Proprietà consente di cambiare il tipo e il colore del modello o modificare il livello di trasparenza, l'angolo o la scala del tratteggio.
- Nel gruppo Opzioni espanso, è possibile modificare l'ordine di visualizzazione per specificare se il tratteggio e il contorno vengono visualizzati davanti o dietro altri oggetti.
- Premere INVIO per applicare il tratteggio e terminare il comando.
Nota: È possibile applicare un tratteggio ad aree chiuse solo se queste si trovano su un piano parallelo al piano XY dell'UCS corrente.
Tratteggio o riempimento di un numero elevato di oggetti chiusi
- Utilizzare un metodo di selezione di una finestra, di una intersezione o di un intercettamento per selezionare tutti gli oggetti chiusi per il tratteggio o il riempimento.
- Avviare il comando Tratteggio (o -Tratteggio) e scegliere le opzioni o le impostazioni desiderate.
- Se necessario, specificare l'opzione Seleziona oggetti.
- Alla riga di comando, digitare p(Precedente), quindi premere Invio.
In alternativa, selezionare un oggetto chiuso, fare clic col pulsante destro del mouse e scegliere Seleziona simile dal menu di scelta rapida.
Gli oggetti nel gruppo di selezione precedente vengono visualizzati con un tratteggio o un riempimento.
Oggetti di tratteggio separati
Per default, quando si applica un tratteggio a più aree all'interno di un comando, il risultato è un singolo oggetto di tratteggio. Se è necessario modificare le proprietà di una sola area o rimuovere un'area, è necessario separare gli oggetti di tratteggio.
- Fare clic sul tratteggio. Notare che ovunque si faccia clic sul tratteggio, funge da singolo oggetto con un unico grip.
Nota: La scheda Editor tratteggio della barra multifunzione viene visualizzata non appena si seleziona l'oggetto di tratteggio.
- Nella barra multifunzione Editor tratteggio, espandere il gruppo Opzioni e selezionare Tratteggi separati.
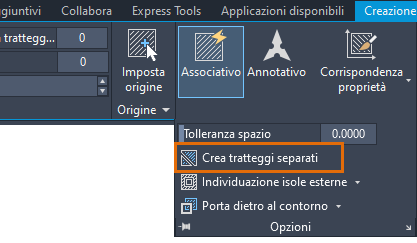
Il risultato è che ogni area di tratteggio è ora il proprio oggetto di tratteggio e può essere modificato o rimosso separatamente.
Nota: Dopo che un tratteggio è stato separato, non può essere riunito in un singolo oggetto di tratteggio.