È possibile personalizzare la barra degli strumenti Accesso rapido mediante l'aggiunta, la modifica o l'eliminazione di comandi.
Visualizzazione dell'editor Personalizza interfaccia utente (IUPERS)
- Fare clic su

 . Trova
. Trova
Creazione di barre degli strumenti Accesso rapido
- Nella scheda Personalizza, nel riquadro Personalizzazioni in <nome file>, fare clic con il pulsante destro del mouse sul nodo Barra degli strumenti Accesso rapido. Fare clic su Nuova barra degli strumenti Accesso rapido.
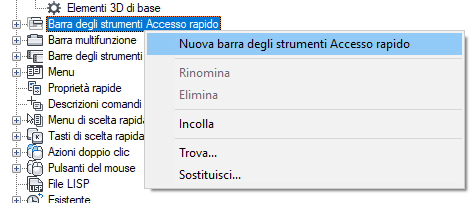
La nuova barra degli strumenti Accesso rapido, denominata Barra degli strumenti Accesso rapido 1, viene inserita in fondo al nodo Barra degli strumenti Accesso rapido.
- Fare clic con il pulsante destro del mouse su Barra degli strumenti Accesso rapido1. Fare clic su Rinomina e immettere un nuovo nome.
Nota: Fare clic, attendere e fare di nuovo clic sul nome della barra degli strumenti Accesso rapido per modificarlo direttamente nel riquadro Personalizzazioni in <nome file>.
- Fare clic su Applica.
Come eliminare una barra degli strumenti Accesso rapido
- Nella scheda Personalizza, nel riquadro Personalizzazioni in <nome file>, fare clic sul segno più (+) accanto al nodo Barra degli strumenti Accesso rapido per espanderlo.
- Fare clic con il pulsante destro sulla barra degli strumenti Accesso rapido da eliminare, quindi fare clic su Elimina.
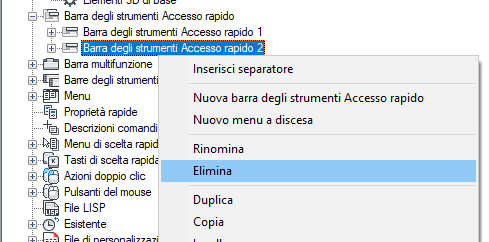
- Fare clic su Applica.
Aggiunta di un comando o di un controllo (editor Personalizza interfaccia utente)
- Nella scheda Personalizza, nel riquadro Personalizzazioni in <nome file>, fare clic sul segno più (+) accanto al nodo Barra degli strumenti Accesso rapido per espanderlo.
- Fare clic sul segno più (+) accanto alla barra degli strumenti Accesso rapido da modificare.
- Nel riquadro Elenco comandi, trascinare il comando o il controllo da aggiungere alla barra degli strumenti Accesso rapido nel riquadro Personalizzazioni in <nome file>.
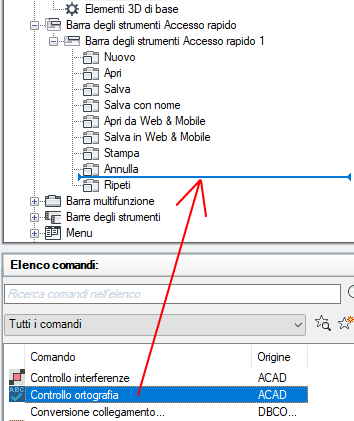
Viene visualizzato un indicatore visivo nel punto in cui il comando o il controllo verranno aggiunti al rilascio del pulsante del dispositivo di puntamento.
- Quando la barra di divisione si trova nella posizione in cui si desidera inserire il comando o il controllo, rilasciare il pulsante del dispositivo di puntamento.
- Fare clic su Applica.
Aggiunta di un menu a discesa
- Nella scheda Personalizza, nel riquadro Personalizzazioni in <nome file>, fare clic sul segno più (+) accanto al nodo Barra degli strumenti Accesso rapido per espanderlo.
- Fare clic sul segno più (+) accanto alla barra degli strumenti Accesso rapido da modificare.
- Fare clic con il pulsante destro del mouse sulla barra degli strumenti Accesso rapido a cui si desidera aggiungere un menu a discesa. Fare clic su Nuovo menu a discesa.
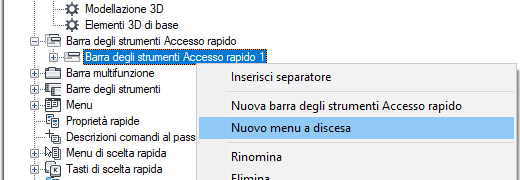
Nella parte inferiore della barra degli strumenti Accesso rapido viene aggiunto un nuovo menu a discesa, chiamato Nuovo menu a discesa.
- Fare clic con il pulsante destro del mouse sul nuovo menu a discesa. Fare clic su Rinomina e immettere un nuovo nome.
Nota: Fare clic, attendere e fare di nuovo clic su un nome del menu a discesa per modificarlo direttamente nel riquadro Personalizzazioni in <nome file>.
- Trascinare il menu a comparsa dalla barra degli strumenti Accesso rapido alla posizione in cui si desidera inserirlo. Rilasciare il pulsante del dispositivo di puntamento per riposizionare il menu a discesa.
L'indicatore visivo consente di specificare la posizione del menu a discesa.
- Nel riquadro Elenco comandi, trascinare il comando o il controllo da aggiungere al menu a discesa nel riquadro Personalizzazioni in <nome file>.
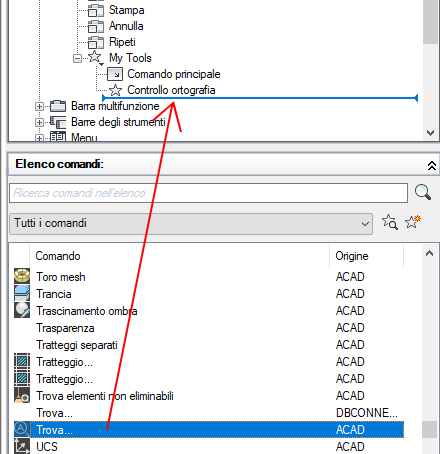
Quando si rilascia il pulsante del dispositivo di puntamento, un indicatore di posizione viene visualizzato nel punto in cui il comando o il controllo verranno inseriti.
- Quando l'indicatore visivo si trova nella posizione in cui si desidera inserire il comando o il controllo, rilasciare il pulsante del dispositivo di puntamento.
- Se il menu a discesa è diviso, aggiungere un comando al nodo Comando principale del menu a discesa per impostarlo come attivo per il pulsante principale.
- Fare clic su Applica.
Rimozione di un comando o di un controllo (editor Personalizza interfaccia utente)
- Nella scheda Personalizza, nel riquadro Personalizzazioni in <nome file>, fare clic sul segno più (+) accanto al nodo Barra degli strumenti Accesso rapido per espanderlo.
- Fare clic sul segno più (+) accanto alla barra degli strumenti Accesso rapido da cui si desidera rimuovere un comando o un controllo.
- Fare clic con il pulsante destro del mouse sul comando o sul controllo da rimuovere e scegliere Rimuovi.
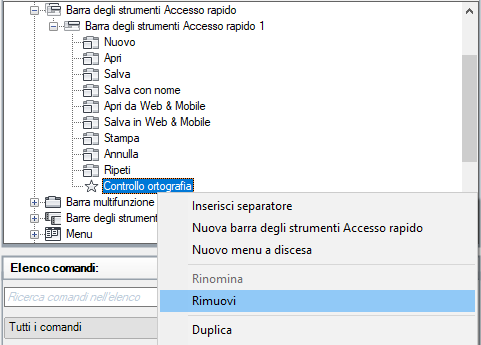
- Fare clic su Applica.
Aggiunta di un comando (finestra dell'applicazione)
Effettuare una delle seguenti operazioni:
- Nella barra multifunzione, fare clic con il pulsante destro del mouse su un comando, quindi fare clic su Aggiungi alla barra degli strumenti Accesso rapido.
- Nella barra degli strumenti Accesso rapido, fare clic sul pulsante Personalizza situato sul lato destro. Fare clic su uno dei comandi elencati oppure su Altri comandi.
L'opzione Altri comandi visualizza una versione sintetica dell'editor CUI (Customize User Interface). Nella scheda Personalizza, nel riquadro Elenco comandi, trascinare i comandi che si desidera aggiungere alla barra degli strumenti Accesso rapido nella finestra dell'applicazione.
Rimozione di un comando (finestra dell'applicazione)
- Fare clic con il pulsante destro del mouse sul comando da rimuovere e scegliere Rimuovi da barra strumenti Accesso rapido.