Utilizzare l'editor Personalizza interfaccia utente (IUPERS)per controllare la visualizzazione della barra degli strumenti Accesso rapido, delle schede e dei gruppi della barra multifunzione, delle tavolozze degli strumenti, delle barre degli strumenti e dei menu a discesa.
Visualizzazione dell'editor Personalizza interfaccia utente (IUPERS)
- Fare clic su

 . Trova
. Trova
Visualizzazione di una barra degli strumenti Accesso rapido
- Nella scheda Personalizza, nel riquadro Personalizzazioni in <nome file>, fare clic sul segno più (+) accanto al nodo Aree di lavoro per espanderlo.
- Selezionare l'area di lavoro che si desidera modificare.

- Nel riquadro Contenuto dell'area di lavoro, fare clic su Personalizza area di lavoro.
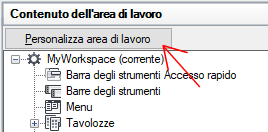
- Nel riquadro Personalizzazioni in <nome file>, fare clic sul segno più (+) accanto al nodo Barra degli strumenti Accesso rapido per espanderlo.
- Fare clic nella casella di controllo accanto alla barra che si desidera aggiungere all'area di lavoro.

- Nel riquadro Contenuto dell'area di lavoro, fare clic su Fatto.
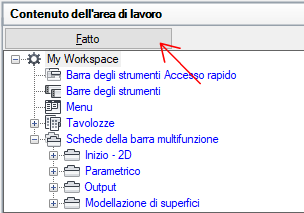 Nota: Assicurarsi di impostare l'area di lavoro come corrente per visualizzare le modifiche.
Nota: Assicurarsi di impostare l'area di lavoro come corrente per visualizzare le modifiche. - Fare clic su Applica.
Visualizzazione della barra degli strumenti Accesso rapido al di sopra o al di sotto della barra multifunzione
- Nella scheda Personalizza, nel riquadro Personalizzazioni in <nome file>, fare clic sul segno più (+) accanto al nodo Aree di lavoro per espanderlo.
- Selezionare l'area di lavoro che si desidera modificare.

- Nel riquadro Contenuto dell'area di lavoro, selezionare il nodo Barra degli strumenti Accesso rapido.
- Nel riquadro Proprietà, fare clic sulla casella Orientamento, quindi selezionare Sopra barra multifunzione o Sotto barra multifunzione dall'elenco a discesa.
- Fare clic su Applica.
Visualizzazione di una scheda della barra multifunzione
- Nella scheda Personalizza, nel riquadro Personalizzazioni in <nome file>, fare clic sul segno più (+) accanto al nodo Aree di lavoro per espanderlo.
- Selezionare l'area di lavoro che si desidera modificare.

- Nel riquadro Contenuto dell'area di lavoro, fare clic su Personalizza area di lavoro.
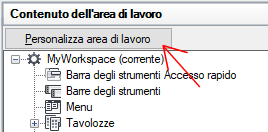
- Nel riquadro Personalizzazioni in <nome file>, fare clic sul segno più (+) accanto al nodo Schede della barra multifunzione per espanderlo.
- Fare clic sulla casella di controllo accanto alle singole schede della barra multifunzione da aggiungere all'area di lavoro.
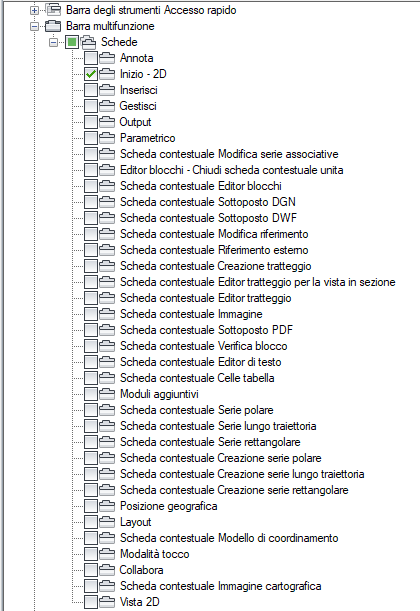
- Nel riquadro Contenuto dell'area di lavoro, fare clic su Fatto.
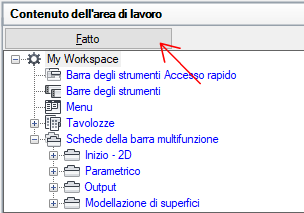 Nota: Assicurarsi di impostare l'area di lavoro come corrente per visualizzare le modifiche.
Nota: Assicurarsi di impostare l'area di lavoro come corrente per visualizzare le modifiche. - Fare clic su Applica.
Riposizionamento di una scheda nella barra multifunzione
- Nella scheda Personalizza, nel riquadro Personalizzazioni in <nome file>, fare clic sul segno più (+) accanto al nodo Aree di lavoro per espanderlo.
- Selezionare l'area di lavoro contenente la scheda della barra multifunzione da riposizionare.
- Nel riquadro Contenuto dell'area di lavoro, fare clic sul segno più (+) accanto al nodo Schede della barra multifunzione per espanderlo.
- Trascinare la scheda della barra multifunzione nella nuova posizione.
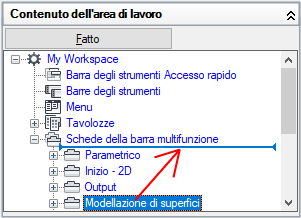
Una barra orizzontale indica la posizione in cui verrà inserita la scheda.
- Quando la barra orizzontale si trova nella posizione in cui si desidera inserire la scheda della barra multifunzione, rilasciare il pulsante del dispositivo di puntamento.
Nota: Assicurarsi di impostare l'area di lavoro come corrente per visualizzare le modifiche.
- Fare clic su Applica.
Riposizionamento di un gruppo della barra multifunzione in una scheda della barra multifunzione
- Nella scheda Personalizza, nel riquadro Personalizzazioni in <nome file>, fare clic sul segno più (+) accanto al nodo Aree di lavoro per espanderlo.
- Selezionare l'area di lavoro che si desidera modificare.
- Nel riquadro Contenuto dell'area di lavoro, fare clic sul segno più (+) accanto al nodo Schede della barra multifunzione per espanderlo.
- Fare clic sul segno più (+) accanto alla scheda della barra multifunzione contenente il gruppo che si desidera riposizionare per espanderla.
- Trascinare il gruppo della barra multifunzione nella nuova posizione.
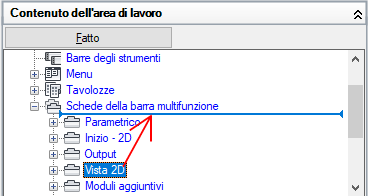
Una barra orizzontale indica la posizione in cui verrà inserito il gruppo della barra multifunzione.
- Quando la barra orizzontale si trova nella posizione in cui si desidera inserire il gruppo della barra multifunzione, rilasciare il pulsante del dispositivo di puntamento.
Nota: Assicurarsi di impostare l'area di lavoro come corrente per visualizzare le modifiche.
- Fare clic su Applica.
Controllo della visualizzazione delle schede della barra multifunzione
- Nella scheda Personalizza, nel riquadro Personalizzazioni in <nome file>, fare clic sul segno più (+) accanto al nodo Aree di lavoro per espanderlo.
- Selezionare l'area di lavoro contenente la scheda della barra multifunzione da modificare.
- Nel riquadro Contenuto dell'area di lavoro, fare clic sul segno più (+) accanto al nodo Schede della barra multifunzione per espanderlo.
- Selezionare la scheda della barra multifunzione da modificare.
- Nel riquadro Proprietà, effettuare una delle seguenti operazioni:
- Nella casella Mostra, selezionare un'opzione (Sì o No) per controllare lo stato di visualizzazione di default della scheda della barra multifunzione.
- Nella casella Gruppo tavolozza degli strumenti, selezionare uno dei gruppi di tavolozze degli strumenti elencati per associarlo alla scheda della barra multifunzione.

- Fare clic su Applica.
Controllo della visualizzazione dei gruppi della barra multifunzione in una scheda della barra multifunzione
- Nella scheda Personalizza, nel riquadro Personalizzazioni in <nome file>, fare clic sul segno più (+) accanto al nodo Aree di lavoro per espanderlo.
- Selezionare l'area di lavoro contenente la scheda della barra multifunzione per la quale si desidera modificare le proprietà dei gruppi.
- Nel riquadro Contenuto dell'area di lavoro, fare clic sul segno più (+) accanto al nodo Schede della barra multifunzione per espanderlo.
- Fare clic sul segno più (+) accanto alla scheda della barra multifunzione per la quale si desidera modificare le proprietà dei gruppi.
- Selezionare il gruppo della barra multifunzione da modificare.
- Nel riquadro Proprietà, effettuare una delle seguenti operazioni:
- Nella casella Mostra, selezionare un'opzione (Sì o No) per controllare lo stato di visualizzazione di default del gruppo della barra multifunzione.
- Nella casella Orientamento, selezionare un'opzione (Fisso o Mobile) per controllare lo stato di aggancio del gruppo della barra multifunzione.
- Nella casella Ordine ridimensionamento gruppo, immettere un valore per determinare l'ordine di ridimensionamento dei gruppi della barra multifunzione quando la barra multifunzione viene ridimensionata.

- Fare clic su Applica.
Associazione di un gruppo di tavolozze degli strumenti ad una scheda della barra multifunzione
- Alla riga di comando, digitare tavolozzestrumenti.
- Fare clic sulla

 . Trova
. Trova
- Nella scheda Personalizza, nel riquadro Personalizzazioni in <nome file>, fare clic sul segno più (+) accanto al nodo Aree di lavoro per espanderlo.
- Selezionare l'area di lavoro che contiene la scheda della barra multifunzione alla quale si desidera assegnare un gruppo di tavolozze degli strumenti.
- Nel riquadro Contenuto dell'area di lavoro, fare clic sul segno più (+) accanto al nodo Schede della barra multifunzione per espanderlo.
- Selezionare la scheda della barra multifunzione alla quale si desidera assegnare un gruppo di tavolozze degli strumenti.
- Nel riquadro Proprietà, area Avanzate, casella Gruppo tavolozza degli strumenti, fare clic sull'elenco a discesa e selezionare il gruppo della tavolozza degli strumenti che si desidera assegnare alla scheda della barra multifunzione.
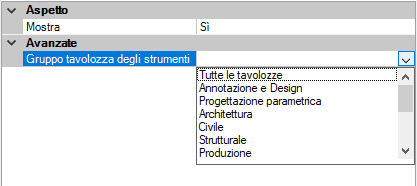 Nota: Per assegnare un gruppo di tavolozze degli strumenti ad una scheda della barra multifunzione, è necessario visualizzare prima la finestra delle tavolozze degli strumenti.
Nota: Per assegnare un gruppo di tavolozze degli strumenti ad una scheda della barra multifunzione, è necessario visualizzare prima la finestra delle tavolozze degli strumenti. - Fare clic su Applica.
Visualizzazione di una tavolozza
- Nella scheda Personalizza, nel riquadro Personalizzazioni in <nome file>, fare clic sul segno più (+) accanto al nodo Aree di lavoro per espanderlo.
- Selezionare l'area di lavoro che si desidera modificare.

- Nel riquadro Contenuto dell'area di lavoro, fare clic sul segno più (+) accanto al nodo Tavolozze per espanderlo.
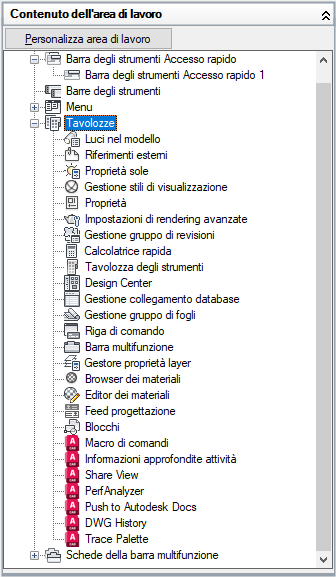
- Selezionare la tavolozza da visualizzare.
- Nel riquadro Proprietà, in Aspetto, casella Mostra, fare clic sull'elenco a discesa e selezionare Sì.
- Fare clic su Applica.
Visualizzazione di barre degli strumenti
- Nella scheda Personalizza, nel riquadro Personalizzazioni in <nome file>, fare clic sul segno più (+) accanto al nodo Aree di lavoro per espanderlo.
- Selezionare l'area di lavoro che si desidera modificare.

- Nel riquadro Contenuto dell'area di lavoro, fare clic su Personalizza area di lavoro.
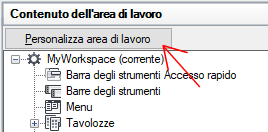
- Nel riquadro Personalizzazioni in <nome file>, fare clic sul segno più (+) accanto al nodo Barre degli strumenti per espanderlo.
- Fare clic sulla casella di controllo accanto alle singole barre degli strumenti da aggiungere all'area di lavoro.
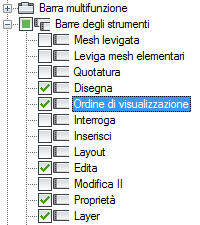
- Nel riquadro Contenuto dell'area di lavoro, fare clic su Fatto.
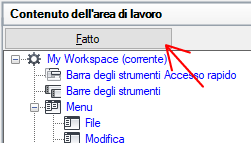 Nota: Assicurarsi di impostare l'area di lavoro come corrente per visualizzare le modifiche.
Nota: Assicurarsi di impostare l'area di lavoro come corrente per visualizzare le modifiche. - Fare clic su Applica.
Modifica delle proprietà di una barra degli strumenti
- Nella scheda Personalizza, nel riquadro Personalizzazioni in <nome file>, fare clic sull'area di lavoro che contiene la barra degli strumenti da modificare.

- Nel riquadro Contenuto dell'area di lavoro, fare clic sul segno più (+) accanto al nodo Barre degli strumenti per espanderlo.
- Selezionare la barra degli strumenti da modificare.
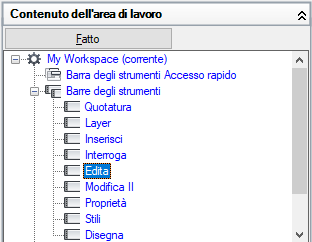
- Nel riquadro Proprietà, effettuare una delle seguenti operazioni:
- Nella casella Orientamento, selezionare un'opzione (Mobile, Alto, Basso, Sinistra o Destra).
- Nella casella Posizione X di default, digitare un numero. Se si imposta 0, la barra degli strumenti viene posizionata sul lato sinistro dello schermo. Aumentando il valore, la barra degli strumenti viene spostata verso destra. (Disponibile solo se Orientamento è impostato su Mobile).
- Nella casella Posizione Y di default, digitare un numero. Se si imposta 0, la barra degli strumenti viene posizionata nella parte superiore dello schermo. Aumentando il valore, la barra degli strumenti viene spostata verso il basso. (Disponibile solo se Orientamento è impostato su Mobile).
- Nella casella Righe, digitare un numero. Immettere il numero di righe in cui devono essere visualizzati i pulsanti della barra degli strumenti, se necessario. Il valore di default è 0. (Disponibile solo se Orientamento è impostato su Mobile).
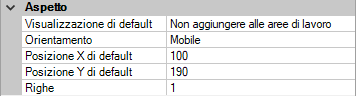
- Fare clic su Applica.
Visualizzazione dei menu
- Nella scheda Personalizza, nel riquadro Personalizzazioni in <nome file>, fare clic sul segno più (+) accanto al nodo Aree di lavoro per espanderlo.
- Selezionare l'area di lavoro che si desidera modificare.

- Nel riquadro Contenuto dell'area di lavoro, fare clic su Personalizza area di lavoro.
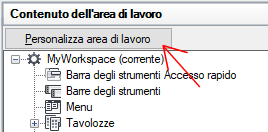
- Nel riquadro Personalizzazioni in <nome file>, fare clic sul segno più (+) accanto al nodo Menu per espanderlo.
- Fare clic sulla casella di controllo accanto ai singoli menu da aggiungere all'area di lavoro.
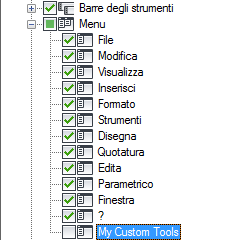
- Nel riquadro Contenuto dell'area di lavoro, fare clic su Fatto.
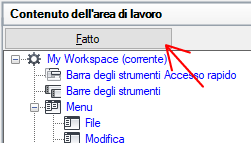 Nota: Assicurarsi di impostare l'area di lavoro come corrente per applicare le modifiche.
Nota: Assicurarsi di impostare l'area di lavoro come corrente per applicare le modifiche. - Fare clic su Applica.
Riposizionamento di un menu a discesa nella barra dei menu
- Nella scheda Personalizza, nel riquadro Personalizzazioni in <nome file>, fare clic sul segno più (+) accanto al nodo Aree di lavoro per espanderlo.
- Selezionare l'area di lavoro che si desidera modificare.

- Nel riquadro Contenuto dell'area di lavoro, fare clic sul segno più (+) accanto al nodo Menu per espanderlo.
- Trascinare il menu a discesa nella nuova posizione.
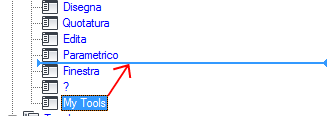
Una barra orizzontale indica la posizione in cui verrà inserito il menu a discesa.
- Quando la barra orizzontale si trova nella posizione in cui si desidera inserire il menu, rilasciare il pulsante del dispositivo di puntamento.
Nota: Assicurarsi di impostare l'area di lavoro come corrente per visualizzare le modifiche.
- Fare clic su Applica.
