Utilizzo di Gestione progetti per gestire i disegni P&ID.
In questa finestra di dialogo è possibile creare un nuovo disegno e modificarne le proprietà.
Creazione di un nuovo disegno
- Fare clic su

 . Trova
. Trova
- In Gestione progetti, fare clic sullo strumento Nuovo disegno.

- Nella finestra di dialogo Crea nuovo disegno, specificare:
Nome: AEGS13
Modello: Spostare il mouse sulla casella di modifica per verificare che sia specificato ACAD_Electrical.dwt
Se ACAD_Electrical.dwt non è specificato, fare clic su Sfoglia. Selezionarlo dall'elenco dei modelli disponibili.
Descrizione 1: Esempio P&ID
Fare clic su OK.
Nota: Se si desidera impostare il componente, il numero del filo, il riferimento incrociato, lo stile e le impostazioni di formato, fare clic su OK - Proprietà per visualizzare la finestra di dialogo Proprietà disegno. - Immettere IMPOSTADIS alla riga di comando.
- Nella finestra di dialogo Impostazioni disegno
 scheda Snap e griglia, attivare le opzioni Snap e griglia e impostare le dimensioni per entrambe su 0.125.
scheda Snap e griglia, attivare le opzioni Snap e griglia e impostare le dimensioni per entrambe su 0.125.
- Fare clic su OK.
- Fare clic su

 . Trova
. Trova
- Nella sezione Scala della finestra di dialogo Proprietà disegno
 scheda Formato disegno, verificare che Moltiplicatore scala di oggetti sia impostato su 1.0 pollici.
scheda Formato disegno, verificare che Moltiplicatore scala di oggetti sia impostato su 1.0 pollici.
- Fare clic su OK.
Nota: Per le unità metriche, sono consigliate le impostazioni riportate di seguito per inserire i punti di connessione dei fili sulle griglie in modo da semplificare le operazioni di disegno. Dimensioni snap e griglia = 2.5 mm; Moltiplicatore scala di oggetti = 20 (fattore di scala = 20)
Configurazione dei layer di fili
- Fare clic su

 . Trova
. Trova
- Nella finestra di dialogo Crea/Modifica tipo di filo, fare clic nella riga del tipo di filo n. 2 e specificare:
Colore filo: RED
Dimensione: 25
Viene automaticamente creato il nome del layer. Il nome RED_25 viene assegnato al layer di fili da creare.
- Fare clic su Colore.
- Nella finestra di dialogo Seleziona colore, selezionare Rosso e fare clic su OK.
- Fare clic su Tipo di linea.
- Nella finestra di dialogo Seleziona tipo di linea, selezionare Continuo e fare clic su OK.
- Fare clic su Spessore linea.
- Nella finestra di dialogo Selezionare spessore linea, selezionare 0.30 e fare clic su OK.
Per questo esempio, creare altri tre tipi di filo utilizzando la finestra di dialogo Crea/Modifica tipo di filo.
- Nella finestra di dialogo Crea/Modifica tipo di filo, specificare:
Tipo di filo n. 3
Colore filo: RED
Dimensione: 10
Colore: Red
Tipo di linea: Hidden2
Spessore di linea: default
Tipo di filo n. 4
Colore filo: GREEN
Dimensione: 10
Colore: Green
 Nota: Per i collegamenti idraulici nei disegni P&ID, è necessario includere i diversi tipi di linea disponibili nel file acade.lin. È possibile configurare i tipi di filo per le condotte all'inizio del disegno o prima della creazione delle condotte stesse.
Nota: Per i collegamenti idraulici nei disegni P&ID, è necessario includere i diversi tipi di linea disponibili nel file acade.lin. È possibile configurare i tipi di filo per le condotte all'inizio del disegno o prima della creazione delle condotte stesse. - Per impostare il tipo di linea per il layer di fili VERDE_10, fare clic su Tipo di linea.
- Nella finestra di dialogo Seleziona tipo di linea, fare clic su Carico.
- Nella finestra di dialogo Carica o ricarica tipi di linea, fare clic su File.
- Nella finestra di dialogo Seleziona file del tipo di linea, selezionare acade.lin e fare clic su Apri.
Nota: Il percorso di default del file acade.lin è \Utenti\{nomeutente}\AppData\Roaming\Autodesk\AutoCAD Electrical {versione}\{numero di release}\{codice paese}\Support.
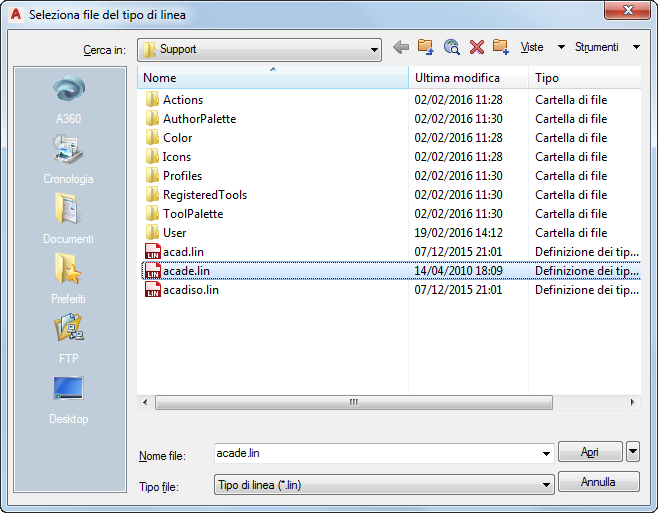
- Nella finestra di dialogo Carica o ricarica tipi di linea, selezionare Segnale pneumatico e fare clic su OK.
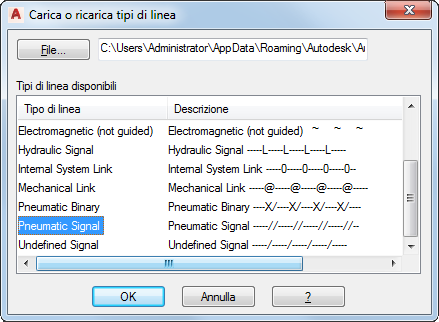
- Nella finestra di dialogo Seleziona tipo di linea, selezionare Segnale pneumatico e fare clic su OK.
- Nella finestra di dialogo Crea/Modifica tipo di filo, fare clic su OK.