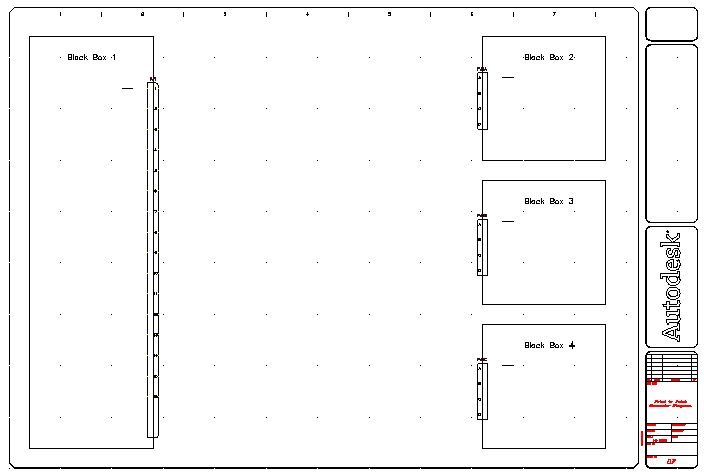Creazione dinamica dei connettori mediante la definizione dei parametri del connettore, ad esempio il numero, la spaziatura e i valori dei pin.
Lo strumento Inserisci connettore crea un simbolo di connettore in base ai parametri definiti dall'utente. Il simbolo viene creato all'istante e inserito come inserimento di blocco nel file di disegno attivo. Dal momento che i simboli vengono creati quando sono necessari, viene meno l'esigenza di creare e gestire una libreria di simboli di connettore.
Modifica delle proprietà del disegno
- Se AEGS non è il progetto attivo, fare clic con il pulsante destro del mouse su AEGS in Gestione progetti e selezionare Attiva.
- In Gestione progetti, fare doppio clic su AEGS per espandere l'elenco di disegni.
- Aprire AEGS10.dwg.
- Fare clic su


 . Trova
. Trova
- Nella finestra di dialogo Proprietà disegno
 Componenti, selezionare Sequenziale.
Componenti, selezionare Sequenziale.
- Nella finestra di dialogo Proprietà disegno
 Numeri fili, sezione Nuovo posizionamento numero filo, selezionare In linea.
Numeri fili, sezione Nuovo posizionamento numero filo, selezionare In linea.
- Fare clic su OK.
Aggiunta di connettori al disegno
- Fare clic su


 . Trova
. Trova
- Nella finestra di dialogo Inserisci connettore, specificare:
Spaziatura pin: 1.0
Conteggio pin: 15
Spaziatura fissa
Elenco pin: 1
Inserisci tutto
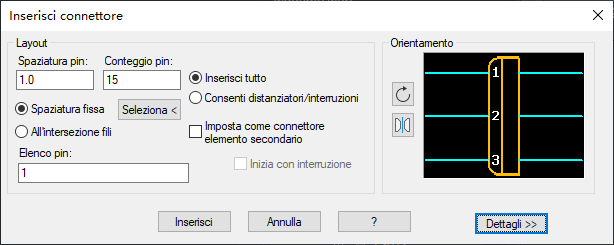
- Fare clic sul pulsante Inverti per invertire il connettore intorno al relativo asse lungo.

L'anteprima è simile alla seguente immagine.
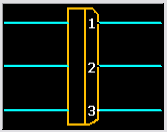
- Fare clic su Inserisci.
Viene visualizzato in anteprima un contorno del connettore per facilitare il posizionamento nel disegno. Gli angoli del lato spina del connettore sono arrotondati. Il punto di inserimento del connettore è indicato da una "x". Una freccia indica la direzione della connessione fili del lato spina per gli inserimenti del connettore a spina o con combinazione spina/presa oppure mostra la direzione della connessione fili per l'inserimento del connettore a presa.
Nota: Prima di fare clic sullo schermo per posizionare il contorno del connettore nel disegno, premere TAB per invertire il connettore in quattro orientamenti diversi. In alternativa, premere il tasto V per passare dall'orientamento verticale a quello orizzontale e viceversa. - Rispondere ai messaggi di richiesta come segue:
Specificare il punto di inserimento o [Z=zoom, P=panoramica, X=intersezione fili, V=orizzontale/verticale, TAB=inverti]:
Selezionare il punto in cui inserire il connettore al centro del bordo destro del black box
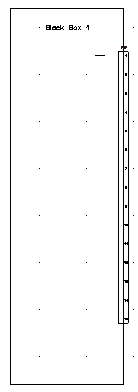
Al connettore è stato automaticamente assegnato un contrassegno di componente di PJ1.
- Fare clic su


 . Trova
. Trova
- Nella finestra di dialogo Inserisci connettore, specificare:
Spaziatura pin: 0.75
Conteggio pin: 4
Spaziatura fissa
Elenco pin: A
Inserisci tutto
- Fare clic sul pulsante Inverti per invertire il connettore.

L'anteprima è simile alla seguente immagine.
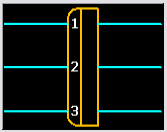
- Fare clic su Inserisci.
- Rispondere ai messaggi di richiesta come segue:
Specificare il punto di inserimento o [Z=zoom, P=panoramica, X=intersezione fili, V=orizzontale/verticale, TAB=inverti]:
Selezionare il punto in cui inserire il connettore al centro del bordo sinistro del black box 2
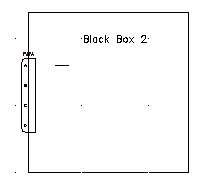
Al connettore è stato automaticamente assegnato un contrassegno di componente di PJ2.
- Ripetere i passaggi 6-10 per inserire i connettori nei black box 3 e 4.
Ai connettori sono stati rispettivamente assegnati i contrassegni di componente di PJ3 e PJ4.