Inserimento dal Browser del catalogo
- Se il Browser del catalogo non è aperto, fare clic su


 . Trova
. Trova - Scegliere la categoria per il componente che si desidera inserire.
- Immettere i criteri di ricerca e fare clic su
 .
. - Fare clic su una riga nel riquadro dei risultati.
- Effettuare una delle seguenti operazioni:
- Fare clic su uno dei simboli associati al valore di catalogo.
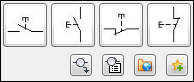
 Fare clic per aprire il menu icone da cui è possibile selezionare un simbolo da inserire. Il simbolo viene associato automaticamente al valore di catalogo per gli inserimenti futuri.
Fare clic per aprire il menu icone da cui è possibile selezionare un simbolo da inserire. Il simbolo viene associato automaticamente al valore di catalogo per gli inserimenti futuri.
Nota: Fare doppio clic sulla riga nel riquadro dei risultati per inserire il simbolo di default o solo il simbolo associato al valore di catalogo. - Fare clic su uno dei simboli associati al valore di catalogo.
- Specificare il punto di inserimento nel disegno.
L'orientamento del simbolo corrisponde al filo sottostante. Se non è presente un filo sottostante, viene inserito l'orientamento selezionato . Se il simbolo corrisponde al filo, quest'ultimo viene interrotto automaticamente.
- Aggiungere un'annotazione al componente.
- Fare clic su OK.
Inserimento dal menu icone
-
Fare clic su


 . Trova
. Trova
- Nella finestra di dialogo Inserisci componente, selezionare l'orientamento iniziale, orizzontale o verticale, del componente.
- (Facoltativo) Se si desidera disattivare la finestra di dialogo Inserisci/Modifica componente durante l'inserimento di simboli nel disegno, selezionare la casella Nessuna finestra Modifica.
- (Facoltativo) Se si desidera inserire il componente senza contrassegno (ad esempio senza assegnare un Contrassegno componente univoco) selezionare Nessun contrassegno. Il valore senza contrassegno visualizzato corrisponde al valore di default TAG1/TAG2 del componente.
- Selezionare il componente da inserire (ad esempio Pulsanti
 Pulsante N.O.). Selezionare l'immagine di un'icona o il tipo di componente dall'elenco a sinistra.
Pulsante N.O.). Selezionare l'immagine di un'icona o il tipo di componente dall'elenco a sinistra. Nella colonna sul lato destro del menu sono visualizzati gli ultimi dieci componenti inseriti durante la sessione di modifica corrente.
- Specificare il punto di inserimento nel disegno.
Il simbolo viene orientato in modo da corrispondere al filo sottostante. Se il simbolo corrisponde al filo, quest'ultimo viene interrotto automaticamente.
- Nella finestra di dialogo Inserisci/Modifica componente, annotare il componente.
- Fare clic su OK.
Inserire nei punti di intersezione fence
Inserisce un componente selezionato dal menu icone in punti in cui la linea fence definita attraversa un filo.
-
Fare clic su


 . Trova
. Trova
- Selezionare il tipo di componente nella finestra di dialogo Inserisci componente: simboli dello schema.
- Selezionare il componente nella finestra di dialogo di selezione.
- Selezionare un punto al di sopra del primo filo da elaborare.
- Selezionare un punto al di sotto del filo ultimo da elaborare, quindi fare clic con il pulsante destro del mouse per concludere il comando.
- Per ogni punto di inserimento possibile, ad esempio un punto di intersezione fence con un filo, viene visualizzata una finestra di dialogo in cui viene richiesto di decidere se mantenere l'inserimento, mantenere tutti gli inserimenti o passare al successivo.
Se si mantiene il punto di inserimento, viene visualizzata la normale finestra di dialogo Inserisci/Modifica, in cui è possibile completare l'annotazione del componente.
- Fare clic su OK per completare l'operazione.
Copia dei dati da un componente unifilare ad uno schema
Consente di effettuare il trasferimento dei dati da un simbolo unifilare a un simbolo schematico.
- Inserire o modificare un componente dello schema.
- Fare clic su Contrassegni utilizzati: Schema.
- Selezionare l'opzione Mostra i componenti unifilari (1-*).
- Selezionare il componente unifilare esistente dall'elenco.
- Selezionare le categorie o i valori da copiare: descrizioni, valori di catalogo, installazione/posizione, rating.
- Fare clic su Copia contrassegno.
- Fare clic su TAG1 per riutilizzare il valore del contrassegno del componente unifilare.
- Fare clic su OK.
Copia componente
-
Fare clic su

 . Trova
. Trova
- Selezionare dall'elenco un componente copia esatta del nuovo componente che si desidera inserire.
- Selezionare il punto di inserimento.
Viene inserita una copia del simbolo selezionato e viene visualizzata la finestra di dialogo Inserisci/Modifica componente, in cui è possibile completare l'annotazione del componente.
- Fare clic su OK.
Copia di componente nei punti di intersezione fence
Inserisce copie del componente selezionato in ogni punto di intersezione tra la linea fence definita e un filo.
-
Fare clic su


 . Trova
. Trova
- Selezionare il componente da copiare.
- Selezionare un punto al di sopra del primo filo da elaborare.
- Selezionare un punto al di sotto del filo ultimo da elaborare, quindi fare clic con il pulsante destro del mouse per concludere il comando.
- Per ciascun punto di inserimento possibile (punto di intersezione fence con un filo), viene visualizzata una finestra di dialogo. Specificare se si desidera mantenere l'inserimento, mantenere tutti gli inserimenti o passare al successivo.
Se si mantiene il punto di inserimento, viene visualizzata la normale finestra di dialogo Inserisci/Modifica, in cui è possibile completare l'annotazione del componente.
- Fare clic su OK per completare l'operazione.
Inserimento da un elenco di selezione definito dall'utente
-
Fare clic su


 . Trova
. Trova
- Ordinare l'elenco componenti in base al catalogo, alla descrizione o al produttore.
- Selezionare il componente da inserire.
- (Facoltativo) Fare clic su Modifica per apportare eventuali modifiche al record del catalogo. Modificare il record nella finestra di dialogo Modifica record, quindi scegliere OK.
- (Facoltativo) Fare clic su Aggiungi per creare un nuovo record. Se il nuovo record è simile a un record esistente, evidenziare il record esistente prima di fare clic su Aggiungi. Modificare il record nella finestra di dialogo Aggiungi record, quindi scegliere OK.
- Fare clic su OK.
- Specificare un punto di inserimento nel disegno attivo.
- Apportare le modifiche nella finestra di dialogo Inserisci/Modifica componente, quindi scegliere OK.
Inserimento da elenco attrezzature
-
Fare clic su


 . Trova
. Trova
- Specificare il foglio di calcolo da utilizzare, quindi scegliere Apri.
- Se nel file di dati sono stati rilevati più fogli e/o tabelle, selezionare la tabella da modificare.
- Fare clic su OK.
- Nella finestra di dialogo Impostazioni, determinare se utilizzare le impostazioni di default oppure selezionare un file di impostazioni salvato in precedenza.
- Impostazioni di default: diventano disponibili le opzioni Visualizza/Modifica impostazioni per la modifica delle impostazioni di default. Modificare le impostazioni o fare clic su OK per continuare con l'inserimento utilizzando le impostazioni di default.
- Leggi impostazioni: selezionare il file (*.wde) da cui leggere le impostazioni e fare clic su Apri.
- (Facoltativo) Fare clic sulle colonne Foglio di calcolo/Tabella per definire l'ordine dei dati nel file dell'elenco attrezzature selezionato.
Nella finestra di dialogo Impostazioni foglio di calcolo elenco attrezzature, assegnare i numeri di colonna alle categorie di dati (ad esempio Produttore, Catalogo e Installazione).
- (Facoltativo) Fare clic su Salva impostazioni per salvare le impostazioni in un file per un uso futuro.
- Nella finestra di dialogo Impostazioni, fare clic su OK.
- Nella finestra di dialogo Attrezzature schema in (o Attrezzature quadro in), controllare i componenti ordinandoli o eseguendo un controllo di catalogo.
- Selezionare il componente da inserire nel disegno.
- Apportare le modifiche desiderate alla scala, orientamento o angolo di rotazione per il componente.
- Selezionare il metodo per l'inserimento del componente nel disegno:
- Inserisci: trova e inserisce un componente dello schema (o del quadro) per il componente dell'elenco attrezzature evidenziato.
- Seleziona file: seleziona un file per l'inserimento. Selezionare un file di elenco di componenti dell'elenco attrezzature esistente estratto da Set di strumenti di AutoCAD Electrical oppure estrarre una nuova copia dei dati di componenti del quadro dal database per il progetto corrente.
- Converti esistenti: (solo per componenti del quadro) inserisce i dati per la voce selezionata in un inserimento di blocco esistente non Set di strumenti di AutoCAD Electrical. Ciò converte istantaneamente il blocco in un layout componente di Set di strumenti di AutoCAD Electrical intelligente.
- Nella finestra di dialogo Inserisci, selezionare dell'elenco il nome de blocco da inserire.
- Fare clic su OK.
Inserimento di componenti o morsetti dagli elenchi quadro
-
Fare clic su


 . Trova
. Trova
oppure, per inserire morsetti
Fare clic su

 .
.
- Specificare se estrarre l'elenco morsetti/componenti del quadro per il disegno o il progetto attivo.
- Specificare i codici di installazione o posizione da estrarre.
- Fare clic su OK.
- Se si estraggono i dati per l'intero progetto, selezionare i disegni da elaborare e scegliere OK.
- Nella finestra di dialogo Componenti quadro (o Morsetti del quadro), selezionare dall'elenco di componenti del quadro/morsetti l'inserimento del simbolo dello schema nel disegno dello schema.
Per modificare l'elenco di selezione in modo da trovare facilmente il componente o il morsetto da selezionare, fare clic su Ordina elenco, Visualizza o Contrassegna esistenti.
- Fare clic su Inserisci.
- Nella finestra di dialogo Inserisci, selezionare dell'elenco il nome del blocco da inserire.
Se si desidera inserire un blocco alternativo che non è presente nell'elenco, fare clic sul menu icone per selezionare un componente da tale menu oppure fare clic su Copia componente per inserire una 'copia esatta' di un altro componente esistente.
- Fare clic su OK.
- Selezionare il punto di inserimento nel disegno.
- Apportare le modifiche al componente inserito nella finestra di dialogo Inserisci/Modifica componente, quindi scegliere OK.