Selezione da un elenco di componenti dello schema e inserimento del layout del quadro direttamente in un layout del quadro.
Il layout componente rimane collegato al componente dello schema originale, in modo che sia possibile eseguire l'aggiornamento bidirezionale tra i componenti dello schema e i blocchi di layout componente associati.
Selezione di layout componente dello schema
- Se AEGS non è il progetto attivo, fare clic con il pulsante destro del mouse su AEGS in Gestione progetti e selezionare Attiva.
- In Gestione progetti, fare doppio clic su AEGS per espandere l'elenco di disegni.
- Aprire AEGS08.dwg.
- Fare clic su


 . Trova
. Trova
- Nella finestra di dialogo Elenco componenti dello schema --> Inserimento layout quadro, verificare:
Estrai elenco componenti per: Progetto
Codici di posizione da estrarre: Tutto
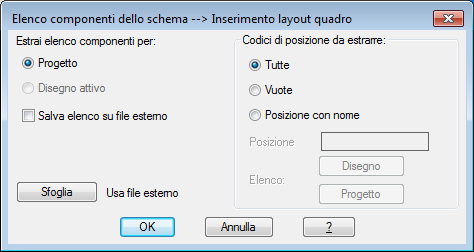
- Fare clic su OK.
- Nella finestra di dialogo Selezionare i disegni da elaborare, selezionare AEGS04.dwg, quindi fare clic su Elabora.
- Verificare che AEGS04.dwg sia elencato nella sezione Disegni da elaborare e fare clic su OK.
- Nella finestra di dialogo Componenti dello schema (progetto attivo), fare clic su Contrassegna esistenti. I layout componente già inseriti nel progetto vengono contrassegnati con una x.
Non è possibile inserire più volte gli stessi componenti. Se si seleziona una voce con una x, viene disabilitato il pulsante Inserisci.
Nota: Una o accanto ad un componente dell'elenco indica che è stato rilevato un componente del quadro con un contrassegno di componente corrispondente, ma i dati del catalogo non corrispondono.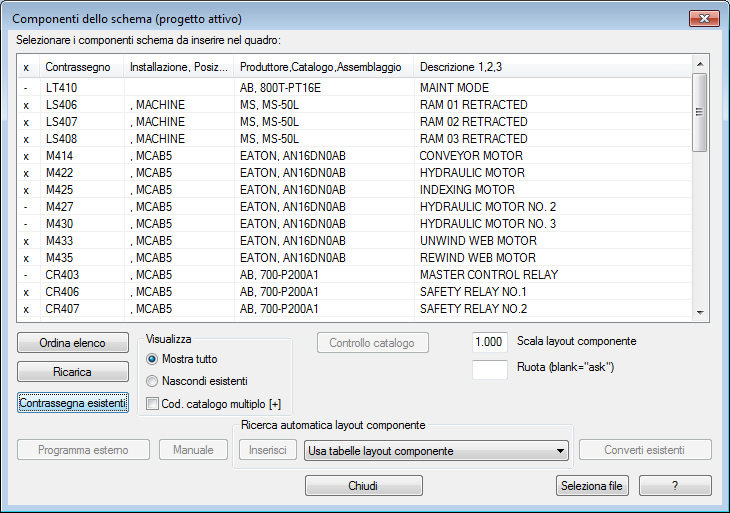
- Nella sezione Visualizza della finestra di dialogo Componenti dello schema (progetto attivo), selezionare Nascondi esistenti.
Vengono visualizzati i layout componente dello schema non ancora inseriti nel layout del quadro.
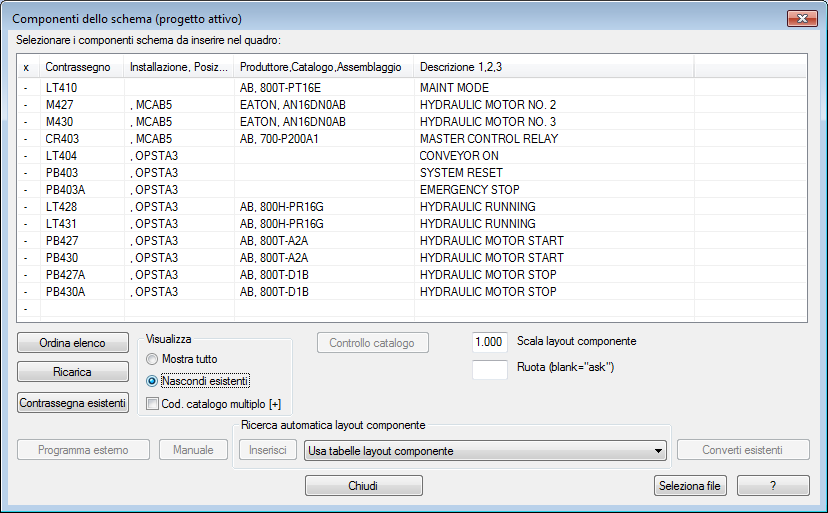
A questo punto è possibile iniziare ad inserire manualmente i layout componente dello schema nel layout del quadro.
Inserimento manuale del layout componente del ripristino di sistema
- Nella finestra di dialogo Componenti dello schema (progetto attivo), selezionare PB403A OPSTA3 RIPRISTINO SISTEMA.
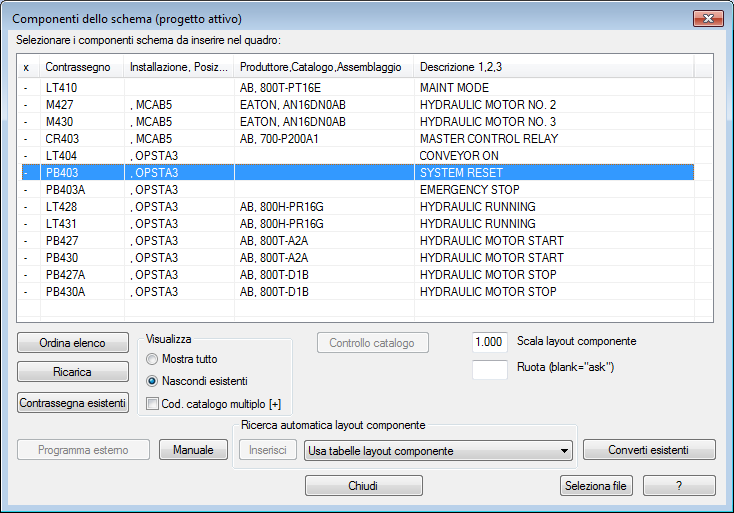
- Fare clic su Manuale.
Nota: Il pulsante Manuale viene utilizzato quando i layout componente dello schema non hanno un produttore e un codice di catalogo definiti.
L'operazione successiva consiste nell'assegnazione di un catalogo per il layout componente automatico.
- Nella sezione Opzione A della finestra di dialogo Layout componente, fare clic su Ricerca nel catalogo.
Nota: Utilizzare Opzione B per inserire un elemento grafico senza selezionare un codice catalogo.
- Nella finestra di dialogo Browser del catalogo, immettere la stringa di ricerca AB 800T.
- Fare clic su
 .
.
- Modificare l'assegnazione di catalogo in 800T-A2A 1 NO 1 NC NERO PULSANTE - MOMENTANEO, NEMA 4/13 e fare clic su OK.
- Nella sezione Opzione A della finestra di dialogo Layout componente, verificare:
Produttore: AB
Catalogo: 800T-A2A
Fare clic su OK.
- Rispondere ai messaggi di richiesta come segue:
Selezionare la posizione per PB403: Selezionare a sinistra di PB414A (1)
Selezionare la posizione per PB403: <Vista ortogonale ON> selezionare ROTAZIONE:
Fare clic con il pulsante destro del mouse per posizionare il pulsante.
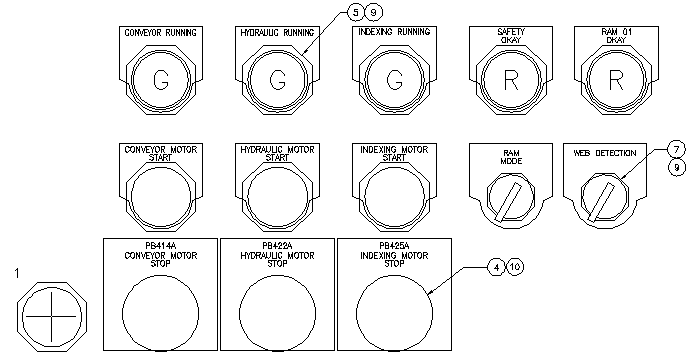
Al componente potrebbe già essere assegnato un numero di elemento. Se Set di strumenti di AutoCAD Electrical trova un componente con gli stessi dati di catalogo, assegna automaticamente lo stesso numero di elemento a questo nuovo componente. Se non è assegnato alcun numero di elemento e si pensa che un componente corrispondente esista già, utilizzare uno dei pulsanti Trova per eseguire la ricerca nel disegno o nel progetto. Se non viene trovato alcun componente corrispondente, fare clic su Avanti per assegnare un numero di elemento a questo layout componente. Questo pulsante si aggiorna ogni volta che viene inserito un layout componente e assegnato un numero di elemento. Il numero di dettaglio o elemento viene utilizzato per la creazione di rapporti dei componenti e della distinta materiali e può essere associato ad etichette di riferimento opzionali collegate al layout componente. Se non si desidera che il numero di elemento venga modificato se in un secondo momento viene eseguito Ridefinisci sequenza numeri di elemento, selezionare fisso accanto al numero di elemento.
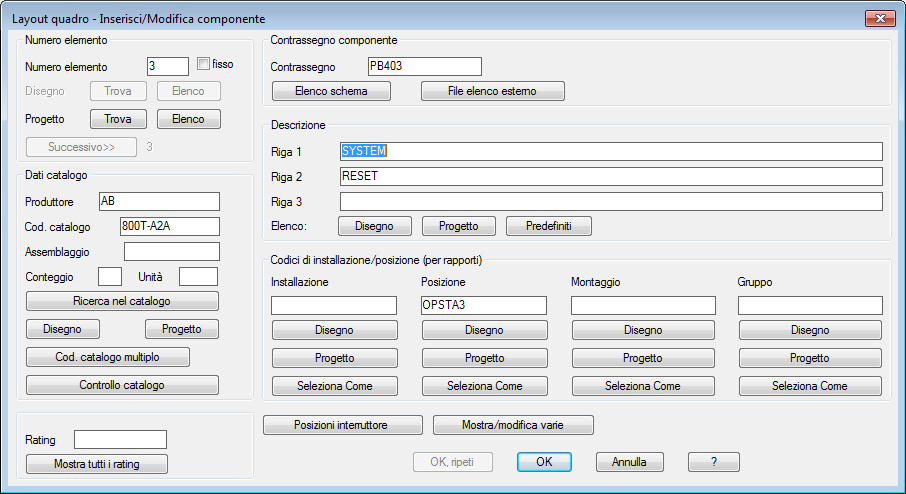 Nota: La finestra di dialogo Layout quadro - Inserisci/Modifica componente viene visualizzata ogni volta che si inserisce un layout del quadro. I dati provenienti dalla rappresentazione dello schema vengono automaticamente riportati nella rappresentazione del layout del quadro.
Nota: La finestra di dialogo Layout quadro - Inserisci/Modifica componente viene visualizzata ogni volta che si inserisce un layout del quadro. I dati provenienti dalla rappresentazione dello schema vengono automaticamente riportati nella rappresentazione del layout del quadro. - Nella finestra di dialogo Layout quadro - Inserisci/Modifica componente, fare clic su OK.
Viene nuovamente visualizzata la finestra di dialogo Componenti dello schema (progetto attivo). È possibile continuare ad inserire componenti dall'elenco dello schema del progetto.
Inserimento manuale del layout componente dell'arresto di emergenza
- Nella finestra di dialogo Componenti dello schema (progetto attivo), selezionare: PB403A OPSTA3 ARRESTO DI EMERGENZA.
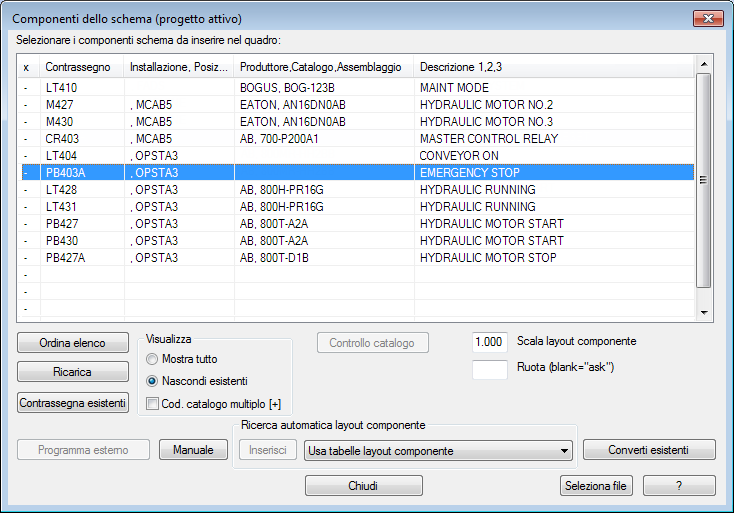
- Fare clic su Manuale.
- Nella sezione Opzione A della finestra di dialogo Layout componente, fare clic su Ricerca nel catalogo.
- Nella finestra di dialogo Browser del catalogo, immettere la stringa di ricerca AB 30.5mm Red.
- Fare clic su
 .
.
- Modificare l'assegnazione di catalogo in 800T-A6A 1 NO 1 NC PULSANTE A FUNGO, NEMA 4/13 e fare clic su OK.
- Nella sezione Opzione A della finestra di dialogo Layout componente, verificare:
Produttore: AB
Catalogo: 800T-D6A
Fare clic su OK.
- Rispondere ai messaggi di richiesta come segue:
Selezionare la posizione per PB403A: Selezionare a sinistra dell'avviamento motore del trasportatore (2)
Selezionare la posizione per PB403A: <Vista ortogonale ON> selezionare ROTAZIONE:
Fare clic con il pulsante destro del mouse per posizionare il pulsante.
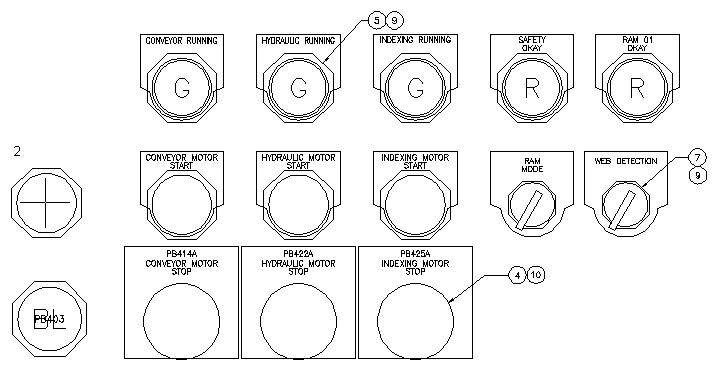
- Nella finestra di dialogo Layout quadro - Inserisci/Modifica componente, fare clic su OK.
Inserimento manuale del layout componente delle spie
- Nella finestra di dialogo Componenti dello schema (progetto attivo), selezionare LT404 OPTSTA3 TRASPORTATORE ATTIVO
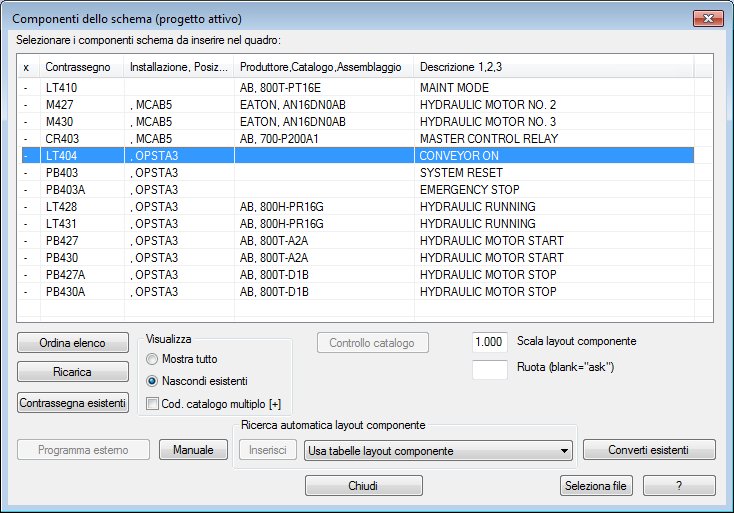
- Fare clic su Manuale.
- Nella sezione Opzione A della finestra di dialogo Layout componente, fare clic su Ricerca nel catalogo.
- Nella finestra di dialogo Browser del catalogo, immettere la stringa di ricerca AB 30.5 mm.
- Fare clic su
 .
.
- Modificare l'assegnazione di catalogo in 800H-QRT24G LENTE DI PLASTICA 24VCA/VCC VOLT SPIA VERDE e fare clic su OK.
Nota: Fare clic su un'intestazione di colonna per ordinare i record di catalogo in base al valore in un campo specifico.
- Nella sezione Opzione A della finestra di dialogo Layout componente, verificare:
Produttore: AB
Catalogo: 800H-QRT24G
Fare clic su OK.
- Rispondere ai messaggi di richiesta:
Selezionare la posizione per LT404:
Selezionare a sinistra della luce accesa del trasportatore (3)-
Selezionare la posizione per LT404: <Vista ortogonale ON> selezionare ROTAZIONE:
Fare clic con il pulsante destro del mouse per posizionare la spia.
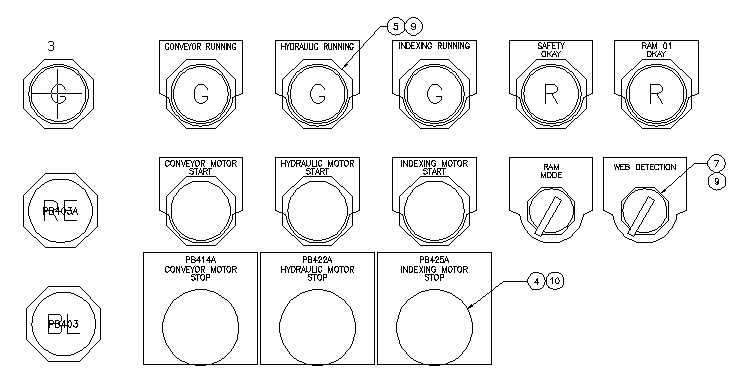
- Nella finestra di dialogo Layout quadro - Inserisci/Modifica componente, fare clic su OK.
Si noti che nella finestra di dialogo Componenti dello schema (progetto attivo) il relè di controllo master deve essere ancora posizionato.
- Nella finestra di dialogo Componenti dello schema (progetto attivo), fare clic su Chiudi.
Nota: È possibile modificare un layout componente in qualsiasi momento mediante lo strumento Modifica layout componente. Poiché sono disponibili funzionalità di aggiornamento bidirezionale tra gli schemi e i disegni del layout del quadro, potrebbero essere introdotte incoerenze tra di essi durante la modifica. Set di strumenti di AutoCAD Electrical richiede di controllare prima gli altri disegni, quindi di aggiornare eventuali disegni interessati.
- Nella finestra di dialogo Aggiornare altri disegni?, fare clic su OK.
- Se viene richiesto di salvare il disegno, fare clic su OK.