Domande frequenti sugli argomenti della Guida che si riferiscono alla barra di stato. Molte persone non sono sicure di sapere cos'è la barra di stato, dove è situata oppure qual è lo scopo.
Che cos'è
La barra di stato consente di accedere rapidamente ad alcuni degli strumenti e aiuti per il disegno utilizzati più di frequente. Di seguito è riportata la barra di stato di default.

Dove si trova
La barra di stato viene visualizzata nell'angolo inferiore destro della finestra dell'applicazione.

Come utilizzarla
- Se la barra di stato non è attualmente visualizzata, immettere STATUSBAR alla riga di comando, quindi 1.
- Alcuni controlli sono pulsanti di commutazione, vale a dire un singolo clic attiva o disattiva la funzionalità. Attivare e disattivare i seguenti strumenti:
- Visualizzazione della griglia Trova
- modalità orto Trova
- Puntamento con snap ad oggetto Trova
Nota: Lo sfondo blu indica che la funzionalità è attivata.
- Fare clic sulla freccia oppure fare clic con il pulsante destro del mouse sull’icona Snap ad oggetto per visualizzare il menu associato.
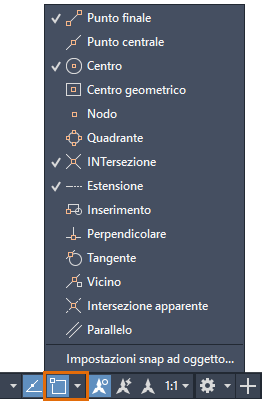
- Selezionare o deselezionare singole impostazioni di snap ad oggetto.
- Fare clic su Impostazioni snap ad oggetto per aprire la scheda Snap ad oggetto della finestra di dialogo Impostazioni disegno.
- Per gli strumenti con impostazioni delle opzioni, fare clic con il pulsante destro e selezionare l'opzione di menu per visualizzare la finestra di dialogo Impostazioni per lo strumento. Ad esempio:
- Fare clic con il pulsante destro del mouse su Visualizzazione della griglia e selezionare Impostazioni griglia per impostare la spaziatura di griglia e snap.
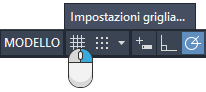
- Fare clic con il pulsante destro del mouse su Puntamento snap ad oggetto e selezionare l'opzione Impostazioni per definire le impostazioni di puntamento con snap ad oggetto.
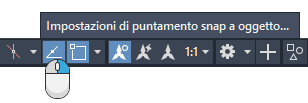
- Fare clic con il pulsante destro del mouse su Visualizzazione della griglia e selezionare Impostazioni griglia per impostare la spaziatura di griglia e snap.
- Posizionare il cursore del mouse su uno strumento e premere F1 per aprire l'argomento della Guida relativo a tale strumento. Ad esempio:
- Posizionare il cursore del mouse su Modalità orto e premere F1. Trova
- Posizionare il cursore del mouse su Passaggio da un'area di lavoro ad un'altra e premere F1. Trova
Personalizzazione
Selezionare gli strumenti che si desidera visualizzare sulla barra di stato e quelli che si desidera nascondere.
- Fare clic su Personalizzazione situato all'estrema destra della barra di stato.

- Selezionare gli strumenti che si desidera mostrare o nascondere. Ad esempio:
- Selezionare lo spessore di linea per visualizzarlo. Trova
- Deselezionare Input dinamico per nasconderlo. Trova
Nota: Un segno di spunta significa che un controllo è attualmente visualizzato sulla barra di stato.
Visualizzazione delle coordinate sulla barra di stato
È inoltre possibile visualizzare le coordinate del cursore sulla barra di stato. Per default, la visualizzazione delle coordinate è disattivata.

- Fare clic su Personalizzazione.

- Verificare le coordinate.
- Fare clic con il pulsante destro del mouse sullo strumento Coordinate per visualizzare il menu delle opzioni.
Nota: Premere F1 per visualizzare una descrizione delle opzioni.
tasti funzione
Se si preferisce utilizzare la tastiera, alcuni dei tasti funzione eseguono la stessa azione di commutazione dei controlli sulla barra di stato.
| Tasto | Icona della barra di stato | Funzione | Descrizione |
|---|---|---|---|
| F3 | 
| Snap ad oggetto | Attiva e disattiva lo snap ad oggetto. |
| F4 | 
| Snap ad oggetto 3D | Attiva e disattiva gli snap ad oggetto aggiuntivi per la modalità 3D. |
| F7 | 
| Visualizzazione della griglia | Attiva e disattiva la visualizzazione della griglia. |
| F8 | 
| Orto | Blocca il movimento del cursore nella direzione orizzontale o verticale. |
| F9 | 
| Snap alla griglia | Vincola lo spostamento del cursore ad intervalli di spaziatura della griglia specificati. |
| F10 | 
| Puntamento polare | Limita il movimento del cursore agli angoli specificati. |
| F11 | 
| Puntamento con snap ad oggetto | Punta il cursore orizzontalmente e verticalmente partendo da posizioni di snap ad oggetto. |