Si è mai desiderato copiare in AutoCAD un elenco delle parti, un computo per porte e finestre o del testo da un foglio di calcolo, un PDF o un documento Word? O forse si vuole copiare la geometria di AutoCAD e altri oggetti tra layout e disegni. L'utilizzo degli Appunti semplifica la copia di testo e tabelle da applicazioni esterne ad AutoCAD e la copia della geometria all'interno di AutoCAD.
Ad esempio, se i dati sono già presenti in un foglio di calcolo, è possibile copiarli e incollarli in AutoCAD come tabella. Si tratta di un modo rapido ed efficiente per creare una nuova tabella in AutoCAD con i dati esistenti.
Operazioni di copia e incolla dei dati da un'altra applicazione in AutoCAD
Iniziamo con un esempio di copia dei dati da un foglio di calcolo in un disegno di AutoCAD.
- Selezionare i dati che si desidera copiare dal foglio di calcolo.

- Premere CTRL+C per copiare i dati negli Appunti.

- Aprire un disegno in AutoCAD.
- Premere CTRL+V o fare clic sulla scheda Inizio > pannello Appunti > Incolla Trova e specificare un punto di inserimento.
È inoltre possibile immettere INCOLLACLIP alla riga di comando.
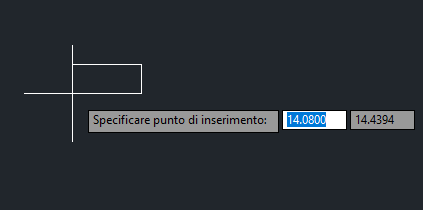
- Nella finestra di dialogo Dimensione testo OLE, è possibile specificare Carattere OLE, Dimensione punto OLE e Altezza testo dei dati copiati.

Per questa dimostrazione, utilizzeremo le impostazioni di default e faremo clic su OK.
Un oggetto OLE della tabella viene incollato nel disegno di AutoCAD. Poiché la tabella è un oggetto OLE, non è possibile modificare il testo o apportare modifiche alla tabella. Selezionando la tabella, si vedrà un riquadro con i grip per ridimensionarla, ma questo è tutto e non è molto interessante.
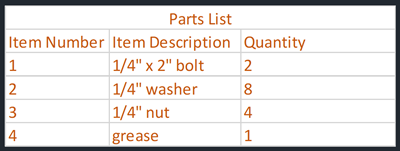
Questa tabella è incorporata nel disegno di AutoCAD e non è collegata al foglio di calcolo originale. Le modifiche apportate al foglio di calcolo non verranno riflesse nell'oggetto incorporato in AutoCAD. Per ulteriori informazioni sul collegamento dei dati di tabella in AutoCAD, vedere Gestione collegamento dati.
Copia di informazioni in AutoCAD utilizzando Incolla speciale
Ora riproviamo, solo che questa volta utilizzeremo l'opzione Incolla speciale.
- Selezionare i dati che si desidera copiare dal foglio di calcolo.

- Premere CTRL+C per copiare i dati negli Appunti.

- In un disegno aperto, fare clic sulla scheda Inizio > gruppo Appunti > menu a discesa Incolla > Incolla speciale. Trova
È inoltre possibile immettere INCOLLASPEC alla riga di comando.

- Nella finestra di dialogo Incolla speciale, selezionare Entità AutoCAD e fare clic su OK.

Sono disponibili diverse opzioni per incollare le informazioni in AutoCAD. Queste opzioni cambiano a seconda dell'applicazione di origine. Potrebbe essere necessario eseguire un piccolo test per vedere qual è l'opzione più adatta.
- Specificare un punto di inserimento per la tabella.

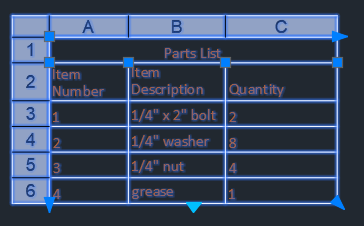
L'esempio precedente è solo uno dei tanti modi per utilizzare Incolla speciale per copiare informazioni da altre applicazioni, ad esempio testo da un documento PDF o Word o immagini in AutoCAD. Seguono tutti lo stesso processo. Per ottenere il risultato desiderato, potrebbe essere necessario fare delle prove utilizzando le diverse opzioni della finestra di dialogo Incolla speciale.
Ora copiamo gli oggetti AutoCAD tra layout o disegni.
Copia di oggetti tra layout o disegni
Il modo più rapido per copiare gli oggetti AutoCAD tra layout o disegni consiste nel selezionare gli oggetti che si desidera copiare da un disegno e incollare gli oggetti in un altro disegno. Per questa dimostrazione, copierò gli oggetti da questo ufficio in un altro disegno.
Seguire il disegno personalizzato o scegliere uno dei disegni di esempio installati.
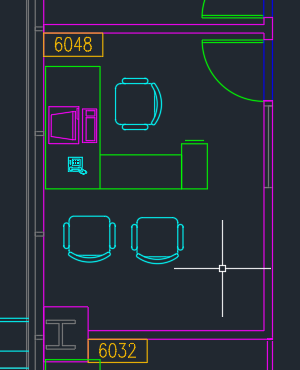
- Selezionare gli oggetti che si desidera copiare da un disegno.
- Premere CTRL+C o fare clic sulla scheda Inizio > pannello Appunti > Copia ritaglio Trova per copiare gli oggetti selezionati negli Appunti.
È inoltre possibile immettere COPIACLIP alla riga di comando.

- In un altro disegno, premere CTRL+V o fare clic sulla scheda Inizio > pannello Appunti > Incolla Trova e specificare un punto di inserimento.
È inoltre possibile immettere INCOLLACLIP alla riga di comando.
 Nota: La posizione del cursore è sull'angolo inferiore sinistro delle estensioni degli oggetti selezionati.
Nota: La posizione del cursore è sull'angolo inferiore sinistro delle estensioni degli oggetti selezionati.
La procedura è stata semplice. Gli oggetti copiati tra i disegni mantengono tutti i layer, lo spessore di linea, il colore e le altre proprietà degli oggetti originali. Tutti gli oggetti sono stati incollati nel nuovo disegno come singoli oggetti, proprio come nel disegno originale.
Ma cosa succederebbe se fosse possibile creare una copia degli oggetti e un blocco quando li si incolla in un layout o in un disegno?
Copia di oggetti e incolla come blocco
Ora copiamo gli stessi oggetti di prima e creiamo un blocco.
- Selezionare gli oggetti che si desidera copiare da un disegno.
- Premere CTRL+C o fare clic sulla scheda Inizio > pannello Appunti > Copia ritaglio Trova per copiare gli oggetti selezionati negli Appunti.
È inoltre possibile immettere COPIACLIP alla riga di comando.
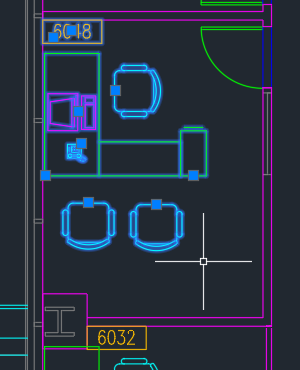
- In un altro disegno, fare clic sulla scheda Inizio > pannello Appunti > menu a discesa Incolla > Incolla come blocco Trova e specificare un punto di inserimento.
È inoltre possibile immettere INCOLLABLOC alla riga di comando o premere MAIUSC+CTRL+V.

Gli oggetti selezionati vengono incollati come blocco nel disegno.
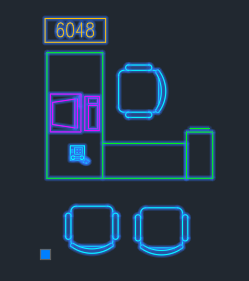
Il nuovo blocco è disponibile per l'inserimento dalla tavolozza Blocchi, in base alle esigenze.
 Nota: Quando un blocco viene creato utilizzando Incolla come blocco, viene assegnato un identificatore univoco per il nome del blocco.
Nota: Quando un blocco viene creato utilizzando Incolla come blocco, viene assegnato un identificatore univoco per il nome del blocco.
Come procedura ottimale, è possibile utilizzare il comando RINOMINA per assegnare un nome significativo al blocco. È inoltre possibile utilizzare il comando MODIFBLOC per regolare il punto base e modificare altre proprietà del blocco.
L'utilizzo di Incolla come blocco consente di risparmiare tempo per creare rapidamente i blocchi.
Copia e incolla di oggetti utilizzando un punto base
Ora si sa come copiare e incollare gli oggetti in AutoCAD come blocchi, ma cosa succede se si desidera selezionare un punto base quando si copiano gli oggetti e li si incolla con un punto di inserimento?
- Selezionare gli oggetti che si desidera copiare da un disegno.

- Premere CTRL+MAIUSC+C e specificare un punto base.
È inoltre possibile immettere COPIAPUNTOB alla riga di comando.
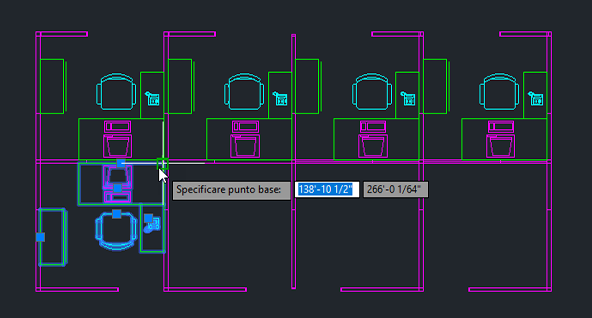
- Premere CTRL+V oppure fare clic sulla scheda Inizio > gruppo Appunti > Incolla. Trova
- Specificare un punto di inserimento.
È inoltre possibile immettere INCOLLACLIP alla riga di comando.

Ora è possibile incollare gli oggetti selezionati utilizzando un punto di inserimento in un disegno o in un layout.
Copia di oggetti e incolla sulle coordinate originali
L'opzione di incolla successiva che mostrerò è Incolla sulle coordinate originali. Supponiamo di avere diversi piani di un edificio per uffici su cui si sta lavorando. Si desidera copiare le scale da un piano all'altro e sapere che si allineeranno perfettamente da un disegno all'altro. Per completare questa operazione, utilizzare l'opzione Incolla sulle coordinate originali.
- Selezionare gli oggetti che si desidera copiare.
- Premere CTRL+C o fare clic sulla scheda Inizio > pannello Appunti > Copia ritaglio Trova per copiare gli oggetti selezionati negli Appunti.
È inoltre possibile immettere COPIACLIP alla riga di comando.
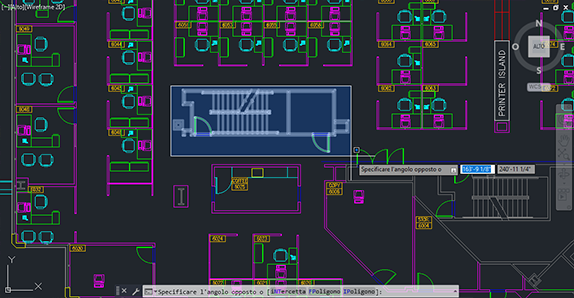
- Passare ad un altro disegno. Desideriamo che le scale vengano incollate nell'area definita dal rettangolo arancione.
Si trova nella stessa posizione delle coordinate del disegno originale.

- Fare clic sulla scheda Inizio > gruppo Appunti > elenco a discesa Incolla > Incolla sulle coordinate originali Trova.
È inoltre possibile immettere INCOLLAORIG alla riga di comando.
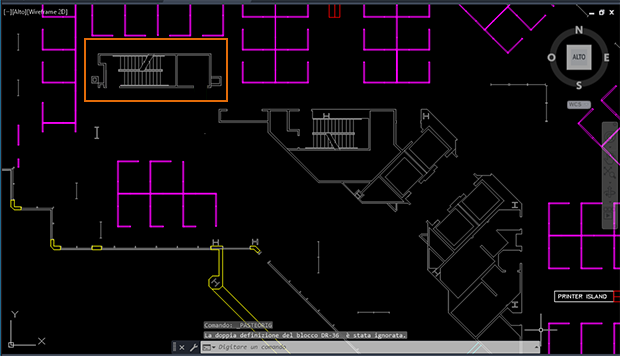
Le scale vengono incollate nel disegno utilizzando le coordinate originali del disegno precedente. Questo è un ottimo modo per mantenere la geometria allineata quando si copiano oggetti da un disegno all'altro.
Riepilogo
Gli esempi precedenti sono alcuni modi per utilizzare le varie opzioni di copia e incolla disponibili in AutoCAD. L'utilizzo degli Appunti per copiare e incollare dati e oggetti consente di risparmiare tempo per ricreare informazioni da altre applicazioni o per ridisegnare la geometria. Una volta acquisita esperienza con le funzioni di copia e incolla, si troveranno molti altri utilizzi per questa funzione.
Copia e incolla di comandi e variabili di sistema
Di seguito sono riportati alcuni comandi e variabili di sistema utilizzati più di frequente correlati alle operazioni di copia e incolla.
| Comando | Descrizione |
|---|---|
| COPIAPUNTOB | Copia gli oggetti selezionati negli Appunti insieme al punto base specificato. |
| COPIACLIP | Copia gli oggetti selezionati negli Appunti. |
| TAGLIACLIP | Copia gli oggetti selezionati negli Appunti e li rimuove dal disegno. |
| INCOLLABLOC | Incolla gli oggetti dagli Appunti al disegno corrente sotto forma di blocco. |
| INCOLLACLIP | Incolla gli oggetti dagli Appunti al disegno corrente. |
| INCOLLAORIG | Incolla gli oggetti dagli Appunti al disegno corrente utilizzando le coordinate originali. |
| INCOLLASPEC | Incolla gli oggetti dagli Appunti al disegno corrente, controllando il formato dei dati. |
| ESPORTATABELLA | Esporta i dati da una tabella ad un file CSV. |