È mai stato necessario spezzare un oggetto come una linea o un arco per creare uno spazio? O di spezzare una linea o un arco in un punto specifico? Forse si desidera modificare parte del disegno al tratto in un tipo di linea, un colore o un layer diverso.
In passato, poteva succedere di aver tagliato la linea o l'arco e di aver disegnato un nuovo segmento per sostituire tale elemento, in modo da poter modificare le proprietà di quel nuovo segmento. Non è necessario tagliare e creare un nuovo segmento di linea o arco. L'utilizzo di SPEZZA o SPEZZAALPUNTO è un modo più efficiente per spezzare una linea o un arco in una posizione specifica, creando due oggetti che possono avere proprietà diverse.
Prima di iniziare
Prima di iniziare, è necessario impostare alcuni elementi.
- Verificare che la variabile di sistema COMMANDPREVIEW sia impostata su 1. Quando l'anteprima del comando è attivata, viene visualizzata un'anteprima dei risultati mentre si utilizza un comando.
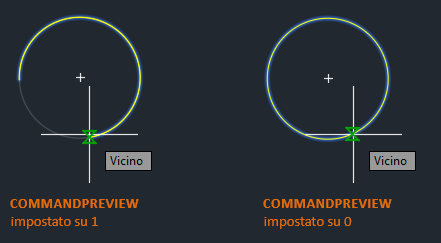
Per ulteriori informazioni, vedere Hai provato: Anteprima del comando.
- Fare clic su scheda Vista > gruppo Tavolozze > Proprietà. Trova
È inoltre possibile immettere PROPRIETA alla riga di comando.
Interruzione di una linea per aggiungere uno spazio
Iniziamo con l’interruzione di una singola linea in due segmenti con uno spazio.
- Disegnare una nuova linea come mostrato.

- Fare clic su scheda Inizio > gruppo Modifica (espanso) > Spezza. Trova
È inoltre possibile immettere SPEZZA alla riga di comando.
- Selezionare l'oggetto da spezzare.
Il punto in cui si seleziona l'oggetto è il primo punto di interruzione.
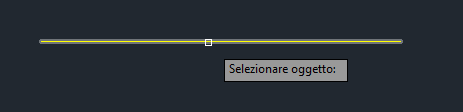
- Specificare il secondo punto di interruzione.
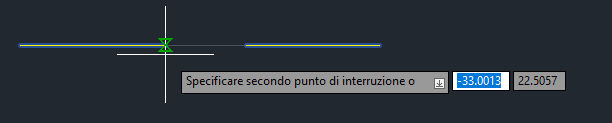
È fantastico. È stata spezzata una singola linea in due segmenti con uno spazio tra i due punti specificati. Questi segmenti sono due linee separate che possono avere un colore, un tipo di linea o un layer diverso.

Ne parlerò più avanti in questo articolo.
Nell'esempio precedente, è stata spezzata una linea in due segmenti utilizzando punti arbitrari, ma è probabile che si desideri essere più precisi quando si specificano i punti.
Utilizzare i seguenti metodi per specificare in modo più preciso i punti di interruzione su una linea.
- Gli snap ad oggetto possono essere utilizzati per individuare con precisione un punto sulla linea, ad esempio il punto medio.
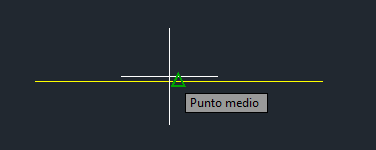
- La modalità snap può essere utilizzata per specificare un punto lungo la linea o vicino ad essa.

- Le coordinate relative possono essere utilizzate per specificare il secondo punto in cui interrompere l'oggetto. L'esempio seguente creerà uno spazio nelle tre unità della linea a destra.
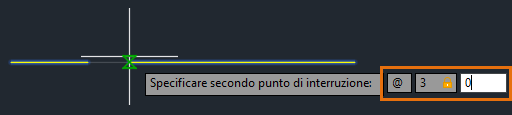
Interruzione di una linea in un punto mediante SPEZZA
Nell'esempio precedente, è stato utilizzato il comando SPEZZA per spezzare una linea in due segmenti con uno spazio tra i due punti specificati. Nell'esempio successivo, immettere @ per spezzare una linea in due segmenti senza lasciare uno spazio.
- Disegnare una nuova linea come mostrato.

- Fare clic su scheda Inizio > gruppo Modifica (espanso) > Spezza. Trova
È inoltre possibile immettere SPEZZA alla riga di comando.
- Selezionare l'oggetto da spezzare.
Il punto selezionato sull'oggetto diventa il primo punto di interruzione e la posizione in cui si verificherà l'interruzione.
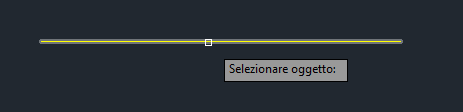
- Quando viene richiesto di specificare il secondo punto di interruzione, immettere F per utilizzare l'opzione Primo punto e sostituire il primo punto originale.
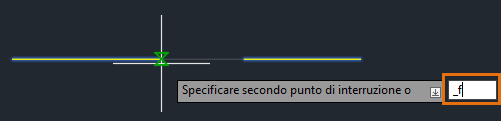
- Utilizzare lo snap ad oggetto Punto MEDio e specificare il primo punto di interruzione come punto medio della linea.
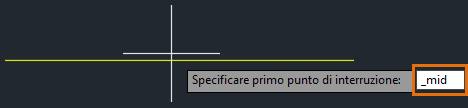
- Per il secondo punto di interruzione, immettere @.
 @ indica al comando SPEZZA di utilizzare il punto precedente specificato per il secondo punto. In questo caso, il punto medio della linea viene utilizzato per il primo e il secondo punto, il che determina due segmenti uguali senza uno spazio tra di essi.
@ indica al comando SPEZZA di utilizzare il punto precedente specificato per il secondo punto. In questo caso, il punto medio della linea viene utilizzato per il primo e il secondo punto, il che determina due segmenti uguali senza uno spazio tra di essi.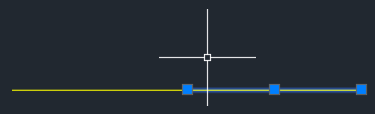
Esiste un'altra opzione per spezzar3 una linea in due segmenti senza lasciare uno spazio, il comando SPEZZAALPUNTO. Il comando SPEZZAALPUNTO è disponibile in AutoCAD e AutoCAD LT 2021 e versioni successive. Vi illustrerò il comando SPEZZAALPUNTO più avanti in questo articolo.
Interruzione di un cerchio
Alcune delle stesse tecniche per l’interruzione di una linea possono essere utilizzate per interrompere un cerchio. Tenere presente che alcuni comandi di modifica, ad esempio SPEZZA, sono influenzati dall'ordine in cui vengono selezionati gli oggetti o specificati i punti.
- Disegnare un nuovo cerchio come mostrato.
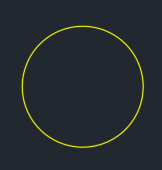
- Fare clic su scheda Inizio > gruppo Modifica (espanso) > Spezza. Trova
È inoltre possibile immettere SPEZZA alla riga di comando.
- Selezionare il cerchio da spezzare.
Il punto selezionato sull'oggetto diventa il primo punto di interruzione.
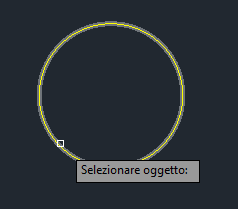
- Quando viene richiesto di specificare il secondo punto di interruzione, immettere F per utilizzare l'opzione Primo punto e sostituire il primo punto originale.
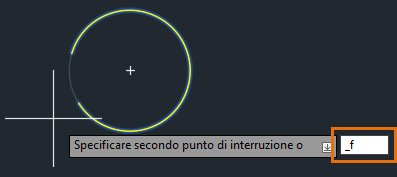
- Utilizzare lo snap ad oggetto QUADrante e specificare il primo punto di interruzione come quadrante del cerchio.
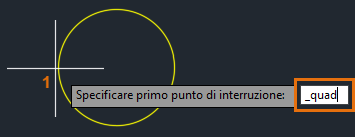
- Utilizzare nuovamente lo snap ad oggetto QUADrante e specificare il secondo punto di interruzione.
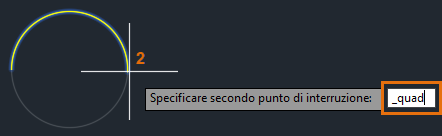 Utilizzando il comando SPEZZA e lo snap ad oggetto Quadrante, è possibile interrompere e rimuovere metà del cerchio.
Utilizzando il comando SPEZZA e lo snap ad oggetto Quadrante, è possibile interrompere e rimuovere metà del cerchio.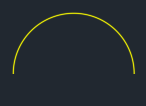
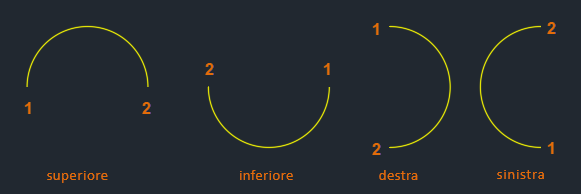
Interruzione di una linea in corrispondenza di un punto specificato
In precedenza, in questo articolo, ho spiegato come spezzare una linea in un punto specifico immettendo @ per il secondo punto. Ora si utilizzerà il comando SPEZZAALPUNTO per spezzare una linea in un punto specificato senza lasciare uno spazio.
Ad esempio, desidero avere per due linee esistenti la stessa lunghezza e quindi utilizzare il nuovo segmento per chiudere una delle estremità delle linee orizzontali.

- Disegnare due nuove linee come mostrato.
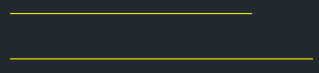
- Fare clic su scheda Inizio > gruppo Modifica (espanso) > Spezza in un punto. Trova
È inoltre possibile immettere SPEZZAALPUNTO alla riga di comando.
- Selezionare la linea inferiore da spezzare.
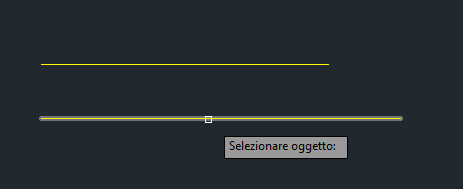
- Attivare il puntamento con snap ad oggetto dalla barra di stato Trova o premendo il tasto di scelta rapida F11.
- Posizionare il cursore sul punto finale della linea superiore per acquisire il punto. Trascinare il cursore verso l'alto o verso il basso e fare clic con il pulsante sinistro del mouse per specificare il punto di interruzione.
La linea verrà spezzata in corrispondenza dell'intersezione tra la linea di puntamento con snap ad oggetto e la linea inferiore. Per ulteriori informazioni sul puntamento con snap ad oggetto, vedere Puntamento con snap ad oggetto nel manuale L’’ABC.
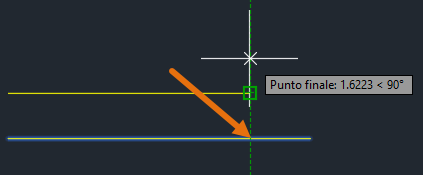
- Per verificare che la linea sia stata spezzata in due segmenti, aprire la tavolozza Proprietà e selezionare entrambe le linee. Fare clic su scheda Vista > gruppo Tavolozze > Proprietà. Trova
Viene visualizzata l’opzione Linea (2) nell'elenco a discesa Tipo di oggetto nella parte superiore della tavolozza Proprietà.
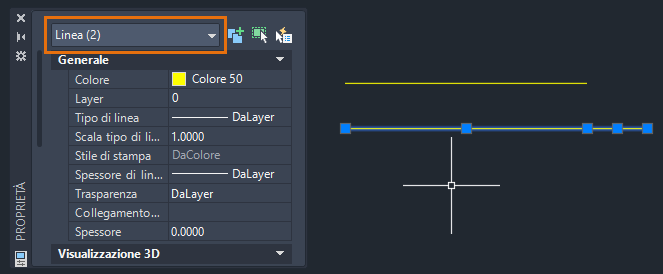
- Selezionare il segmento di linea breve come mostrato di seguito e selezionare il grip all'estrema destra.
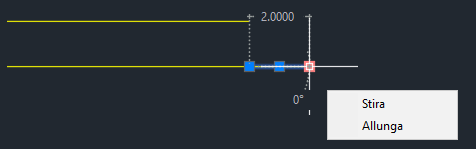
- Stirare l'estremità della linea inferiore fino al punto finale della linea superiore.
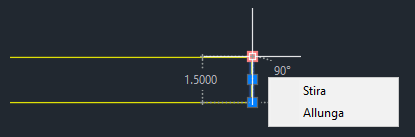
Per ulteriori informazioni sulle tecniche di utilizzo dei grip, vedere Hai provato? Operazioni disponibili con i grip.
Una volta completato lo stiramento, dovrebbe essere presente una linea verticale perpendicolare tra le linee superiore e inferiore.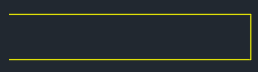
Interruzione di una linea e modifica del relativo layer
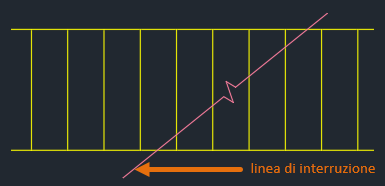
Poiché le linee verticali sono oggetti a linea singola, è necessario prima spezzarle in un punto specifico prima di poter modificare il layer. È possibile utilizzare l'intersezione tra la linea di interruzione e le linee verticali come posizione di interruzione.
- Disegnare l'esempio seguente.
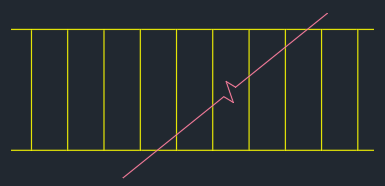
Creare un nuovo layer denominato hidden con le seguenti proprietà:
- Colore: ciano
-
Tipo di linea: nascosto
Per ulteriori informazioni sui layer, vedere Layer nel manuale L’ABC.
- A seconda della release di AutoCAD in uso, effettuare una delle seguenti operazioni:
- AutoCAD e AutoCAD LT 2021 e versioni successive
-
- Fare clic su scheda Inizio > gruppo Modifica (espanso) > Spezza in un punto. Trova
- Selezionare l'oggetto da spezzare.
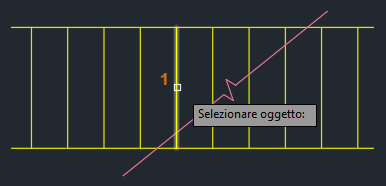
- Utilizzando lo snap ad oggetto INTersezione, selezionare l'intersezione tra la linea di interruzione e la linea verticale.
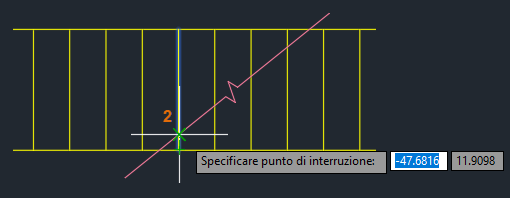 La linea verticale è stata spezzata in corrispondenza dell'intersezione.
La linea verticale è stata spezzata in corrispondenza dell'intersezione.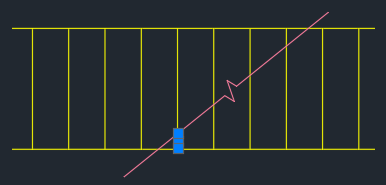
- AutoCAD e AutoCAD LT 2020 e versioni precedenti
-
- Fare clic su scheda Inizio > gruppo Modifica (espanso) > Spezza. Trova
- Selezionare l'oggetto da spezzare.
- Quando viene richiesto di specificare il secondo punto di interruzione, immettere F per utilizzare l'opzione Primo punto e sostituire il primo punto originale.
- Utilizzando lo snap ad oggetto INTersezione, selezionare l'intersezione tra la linea di interruzione e la linea verticale.
- Per il secondo punto di interruzione, immettere @.
La linea verticale è stata spezzata in corrispondenza dell'intersezione.
- Eseguire la stessa operazione per le altre linee.
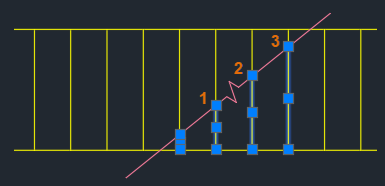
- Utilizzando una finestra di intersezione, selezionare le sei linee a destra della linea di interruzione e impostare il layer su hidden.
 L'utilizzo del comando SPEZZAALPUNTO o l'immissione di @ per il secondo punto rappresentano metodi efficienti per spezzare una linea o un arco in una posizione specifica senza lasciare uno spazio.
L'utilizzo del comando SPEZZAALPUNTO o l'immissione di @ per il secondo punto rappresentano metodi efficienti per spezzare una linea o un arco in una posizione specifica senza lasciare uno spazio.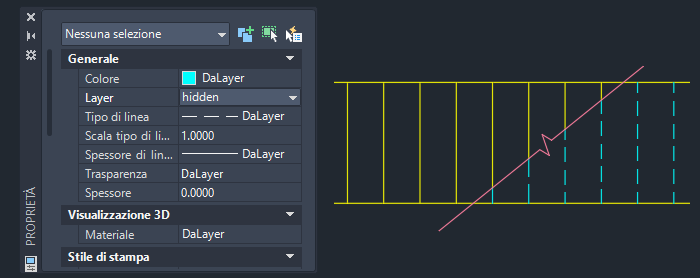
Riepilogo
Spero che questo sia stato utile a comprendere meglio i comandi SPEZZA e SPEZZAALPUNTO. Grazie alla facilità d'uso e alla flessibilità offerte da questi comandi, sono sicuro che sarà possibile utilizzarli al meglio.
Hai provato? - Articoli correlati
- Hai provato? Operazioni disponibili con i grip: è possibile stirare, spostare, copiare, ruotare, mettere in scala gli oggetti e farne una copia speculare utilizzando i grip.
- Hai provato? Anteprima del comando: consente di visualizzare temporaneamente il possibile risultato per il comando di modifica attivo prima di completare effettivamente il comando.
Comandi e variabili di sistema correlati all’interruzione di oggetti
Di seguito sono riportati alcuni comandi e variabili di sistema utilizzati più di frequente correlati all’interruzione di oggetti lineari e curvi.
| Comando | Descrizione |
|---|---|
| SPEZZA | Spezza l'oggetto selezionato tra due punti. |
| SPEZZAALPUNTO | Spezza l'oggetto selezionato in due oggetti in un punto specificato.
Nota: Il comando SPEZZAALPUNTO è disponibile in AutoCAD e AutoCAD LT 2021 e versioni successive. Se si utilizza una release precedente, immettendo @ per il secondo punto del comando SPEZZA si otterrà lo stesso risultato.
|
| Variabile di sistema | Descrizione | Valore di default | Posizione di salvataggio |
|---|---|---|---|
| COMMANDPREVIEW | Controlla se viene visualizzata un'anteprima del possibile risultato di alcuni comandi. | 1 | Registro |