Nell'argomento Inserimento di blocchi rapidamente con le tavolozze degli strumenti viene spiegato come inserire blocchi utilizzando le tavolozze degli strumenti. In questo argomento Hai provato? verrà mostrato che le tavolozze degli strumenti non servono solo per l'inserimento di blocchi. Oltre al rapido inserimento di blocchi, la creazione di strumenti nelle tavolozze degli strumenti offre notevoli vantaggi in termini di efficienza per altri tipi di contenuto, tra cui:
- Tratteggi e riempimenti
- Quote e direttrici
- Tabelle
- Oggetti geometrici
Mediante la creazione di strumenti dalla geometria esistente, è possibile garantire l'applicazione di standard CAD in modo coerente e ridurre i passaggi dei workflow esistenti.
Discussione e condivisione con altri utenti
Gli articoli Hai provato consentono di iniziare a utilizzare nuovi metodi di lavoro con AutoCAD; è possibile discutere e condividere le idee con altri utenti nel post integrativo nel forum di AutoCAD.
Aggiungere uno strumento in base a un oggetto tratteggio esistente
Nei passaggi seguenti viene illustrato come creare uno strumento di tratteggio da un oggetto tratteggio esistente in un disegno:
- Aprire o creare un file di disegno contenente un oggetto tratteggio.
- Fare clic sulla scheda Vista > gruppo Tavolozze > Tavolozze degli strumenti (o immettere TAVOLOZZESTRUMENTI alla riga di comando) per visualizzare la finestra Tavolozze degli strumenti. Trova
- Fare clic con il pulsante destro del mouse su una delle schede della finestra Tavolozze degli strumenti e scegliere Nuova tavolozza. Assegnare alla nuova tavolozza un nome significativo, ad esempio il nome di una disciplina di disegno, di un cliente o di un progetto.
- Nell'area di disegno, selezionare un oggetto tratteggio.
- Tenere premuto il pulsante destro del mouse, trascinare l'oggetto tratteggio nella tavolozza degli strumenti.
È tutto; è stato appena creato uno strumento in base dell'oggetto tratteggio selezionato.
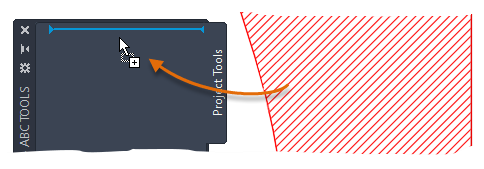
- Nella finestra Tavolozze degli strumenti, fare clic sul nuovo strumento di tratteggio e selezionare un punto (o trascinare lo strumento di tratteggio) all'interno di un'area chiusa per applicare un modello di tratteggio.
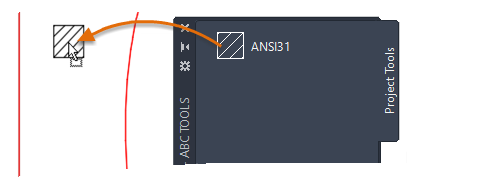
Il nuovo oggetto tratteggio comprende tutte le impostazioni delle proprietà del tratteggio originale.
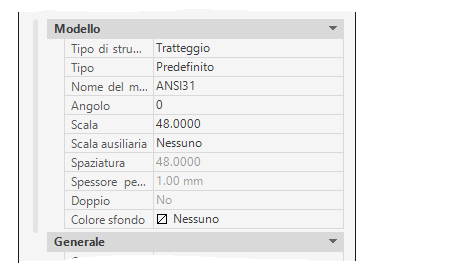
Aggiungere e personalizzare uno strumento in basato a una quota esistente
Lo strumento di quotatura può essere creato trascinando un oggetto quota sulla tavolozza degli strumenti. Quando viene creato un nuovo strumento di quotatura, lo strumento contiene un pulsante a comparsa.
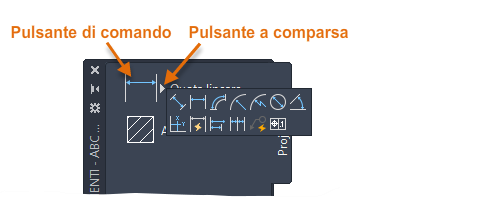
Nei passaggi riportati di seguito viene descritto come creare e personalizzare uno strumento di quotatura in basa ad una quota esistente:
- Aprire o creare un disegno contenente un oggetto quota.
Assicurarsi che la finestra Tavolozze degli strumenti venga visualizzata. Tale scheda può essere personalizzata.
- Nell'area di disegno, selezionare un oggetto quota.
- Tenere premuto il pulsante destro del mouse e trascinare l'oggetto di quotatura sulla tavolozza degli strumenti.
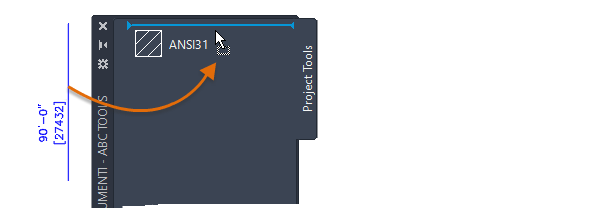
- Fare clic con il pulsante destro del mouse sul nuovo strumento di quotatura nella tavolozza degli strumenti e scegliere Proprietà per modificare le proprietà e il funzionamento.
- Nella finestra di dialogo Proprietà strumento, nella sezione Comando, è possibile modificarne le proprietà che controllano il funzionamento dello strumento di quotatura.
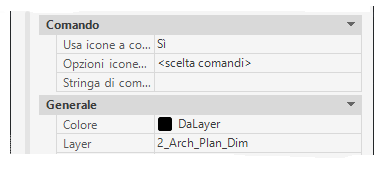
- Usa icone a comparsa: attiva la visualizzazione di un pulsante a comparsa per lo strumento.
- Opzioni icone a comparsa: controlla i comandi che vengono visualizzati quando il menu a comparsa viene visualizzato.

- Stringa di comando: include la macro di comandi da eseguire quando lo strumento è selezionato. Questa opzione è disponibile solo quando è disattivata l'opzione Usa icone a comparsa.
- Nella sezione Generale, modificare le proprietà generali da applicare ai nuovi oggetti quota creati con lo strumento.
- Dopo aver apportato le modifiche, fare clic su OK.
- Nella finestra di dialogo Proprietà strumento, nella sezione Comando, è possibile modificarne le proprietà che controllano il funzionamento dello strumento di quotatura.
- Nella finestra Tavolozze degli strumenti, fare clic sul pulsante principale del nuovo strumento di quotatura o del pulsante a comparsa e quindi su uno degli strumenti associati. Seguire i messaggi di richiesta.
Aggiungere uno strumento di comando
Si è appreso come gli strumenti possono essere creati dagli oggetti di disegno esistenti. È anche possibile creare strumenti dai comandi preferiti. Ad esempio, il comando Fumetto di revisione rettangolare può essere aggiunto ad una tavolozza degli strumenti e personalizzato per impostare un layer come corrente quando viene utilizzato lo strumento. Utilizzando questa tecnica, è possibile creare rapidamente versioni personalizzate degli strumenti preferiti.
Nella procedura seguente viene illustrato come aggiungere il comando Fumetto di revisione rettangolare ad una tavolozza degli strumenti:
- Con la finestra Tavolozze degli strumenti, fare clic con il pulsante destro del mouse sulla barra del titolo o su un'area vuota vicina ad uno strumento e scegliere Personalizza comandi.
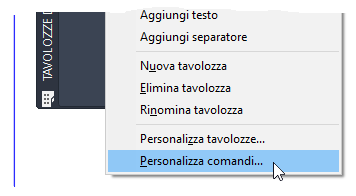
- Nell'editor
Personalizza interfaccia utente (CUI), nel riquadro Elenco comandi, fare clic sulla casella di testo Ricerca comandi nell'elenco e digitare revision.
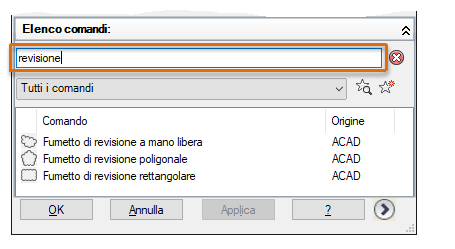
- Nell'elenco Comandi, trascinare il comando Fumetto di revisione rettangolare sulla tavolozza degli strumenti.
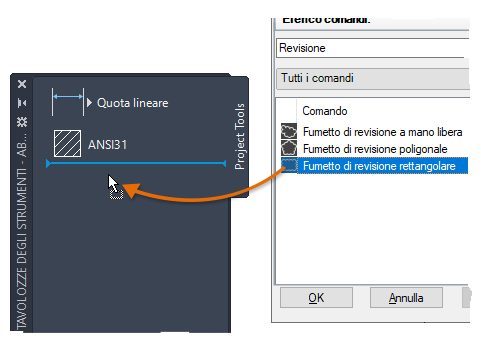
- Chiudere l'editor CUI.
- Nella finestra Tavolozze degli strumenti, fare clic con il pulsante destro del mouse sullo strumento Fumetto di revisione rettangolare e scegliere Proprietà.
- Nella finestra di dialogo Proprietà strumento, nella sezione Generale, fare clic sulla proprietà Layer e selezionare il layer da impostare come corrente quando si utilizza lo strumento.
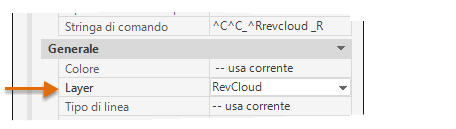
Nota: Il layer deve già esistere nel disegno corrente prima di poterlo assegnare allo strumento. Quando lo strumento viene utilizzato in un disegno che non contiene il layer assegnato, il layer viene creato automaticamente prima che venga eseguito il comando. - Fare clic su OK per applicare la modifica.
- Fare clic sullo strumento Fumetto di revisione rettangolare e seguire le istruzioni visualizzate.