Speriamo che non si verifichi mai, a volte accade qualcosa di inaspettato al disegno o ai disegni ricevuti da un cliente. Alcuni esempi potrebbero includere quanto segue:
- Disegni che non si aprono
- L'applicazione si chiude in maniera imprevista quando si tenta di modificare un oggetto
- Gli oggetti non vengono visualizzati o non ereditano le proprietà come previsto
Sappiamo che queste situazioni possono essere frustranti, ma AutoCAD offre questi strumenti per aiutare a:
- Eseguire il backup e il salvataggio automatico di un disegno
- Verificare un disegno
- Recuperare un disegno
Backup e salvataggio automatico dei file di disegno
Quando si lavora su un file di disegno, AutoCAD crea due tipi aggiuntivi di file. Questi file aggiuntivi possono essere utili per il ripristino di un file di disegno, nel caso in cui un disegno venga danneggiato o il programma si chiuda in modo imprevisto prima che sia possibile salvare le modifiche. Per default, AutoCAD crea questi tipi aggiuntivi di file quando si lavora su un disegno:
- File di disegno di backup (BAK): una copia del file di disegno che viene creata nella stessa cartella del disegno prima che le modifiche vengano salvate con il comando SALVAVEL o SALVA.
- File di disegno di salvataggio automatico (SV$): un file di disegno temporaneo creato dopo che un intervallo di tempo specificato è trascorso dall'ultimo salvataggio del disegno aperto. È controllata dalla funzionalità Salvataggio automatico di AutoCAD.
Attenzione: Il timer di salvataggio automatico viene reimpostato ogni volta che il disegno viene salvato. Ciò può causare la mancata creazione in AutoCAD di un file di disegno di salvataggio automatico (SV$) per un disegno aperto. Ad esempio, se l'intervallo di tempo per la funzione di salvataggio automatico è impostato su 10 minuti ed è necessario eseguire un'operazione di salvataggio ogni 2-5 minuti, non verrà creato alcun file SV$.
Nei seguenti passaggi è illustrato come modificare l'estensione di un file BAK o SV$ in Windows:
- Fare clic con il pulsante destro del mouse sul pulsante Start di Windows e scegliere Esplora file.
- Individuare il file BAK o SV$ di cui si desidera modificare l'estensione.
- Selezionare il file e premere F2.
- Evidenziare l'estensione bak o sv$, quindi immettere dwg.
Nota: Se l'estensione non è visualizzata in Esplora file, fare clic sulla scheda Visualizza, quindi selezionare Estensioni nomi file.

Nei seguenti passaggi è illustrato come modificare le impostazioni delle funzionalità di backup e di salvataggio automatico del disegno nella finestra di dialogo Opzioni che controllano la creazione di file BAK e SV$ mentre si lavora su un disegno:
- Fare clic con il pulsante destro del mouse nella finestra di disegno e scegliere Opzioni.

- Nella finestra di dialogo Opzioni, scheda File, scorrere verso il basso e fare clic su + accanto al nodo Posizione del file di salvataggio automatico.
È possibile visualizzare la posizione in cui sono memorizzati i file SV$. È possibile modificare la posizione selezionando il percorso sotto il nodo e facendo clic su Sfoglia.

- Fare clic sulla scheda Apri e salva.
- Nella sezione Sicurezza file, verificare che le opzioni Salvataggio automatico e Crea copia di backup ad ogni salvataggio siano selezionate.
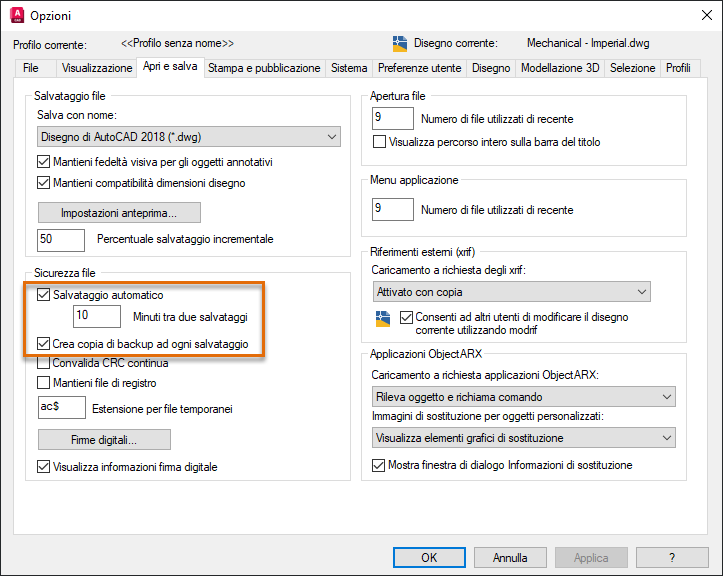
- Se si desidera modificare l'intervallo di tempo della funzionalità Salvataggio automatico, fare clic nella casella di testo Minuti tra due salvataggi e sostituire il valore corrente.
Si desidera utilizzare un valore di 5 minuti per limitare la quantità di rilavorazioni che si dovrebbero fare se dovesse accadere un evento inaspettato, ma il salvataggio viene eseguito molto di frequente, così non sempre è disponibile un file SV$ finché non si esce dall’ufficio per una riunione o un pranzo.
Nota: Prestare attenzione quando si imposta un valore troppo grande. Se non si esegue il salvataggio frequentemente, si corre il rischio di perdere molto lavoro che dovrebbe essere ripetuto se la workstation o il programma si chiude in modo imprevisto. - Fare clic su OK per salvare le modifiche.
Verifica e riparazione di un disegno aperto
Dopo che un disegno è stato aperto correttamente, è possibile sottoporlo a verifica che controllare l’eventuale presenza di errori. Gli errori possono verificarsi per diversi motivi, ad esempio un arresto imprevisto di una stazione di lavoro o un’interruzione dell’alimentazione durante il salvataggio del disegno o il danneggiamento dei dati da parte di un'utilità di terze parti. Durante la verifica di un disegno, è possibile correggere automaticamente gli errori non appena vengono rilevati.
Nei seguenti passaggi è illustrato come verificare un disegno:
- Aprire il file di disegno da verificare, ad esempio il disegno di esempio Mechanical - Data Links.dwg dalla cartella C:\Program Files\Autodesk\AutoCAD <release>\Sample\Mechanical Sample.
- Fare clic su Apri. Se viene richiesto di aprire il disegno in sola lettura, fare clic su Sì.
- Fare clic sul pulsante dell'applicazione
 > Utilità disegno > Verifica. Trova
> Utilità disegno > Verifica. Trova
- Al messaggio di richiestaCorreggere qualsiasi errore trovato? [Sì/No] <N>:, immettere s per correggere gli errori rilevati durante la verifica oppure immettere n per ignorare e segnalare solo gli errori rilevati.
- Premere CTRL+F2 per aprire la finestra di testo di AutoCAD o premere F2 per espandere la finestra della riga di comando.
Il rapporto di riepilogo della verifica viene mostrato nella finestra.
Nelle seguenti immagini è mostrato il rapporto della verifica per due file di disegno diversi, uno senza errori rilevati e l'altro con errori rilevati e corretti.


Recupero di un disegno
Quando si tenta di aprire un file di disegno, potrebbe verificarsi un problema in AutoCAD che impedisce l'apertura del disegno. In questi casi, non è possibile eseguire il comando VERIFICA e controllare il disegno per verificare l’eventuale presenza di errori. È invece possibile utilizzare la funzionalità Recupera disegno, che consente di eseguire una verifica sugli oggetti di un disegno mentre viene aperto ed eventuali errori rilevati vengono corretti quando vengono identificati.
Nei seguenti passaggi è illustrato come creare recuperare un file di disegno:
- Fare clic sul pulsante del menu dell'applicazione
 > Utilità disegno > Recupera > Recupera. Trova
> Utilità disegno > Recupera > Recupera. Trova
- Nella finestra di dialogo Seleziona file, individuare e selezionare il file di disegno da recuperare, ad esempio il disegno di esempio Mechanical - Data Links.dwg dalla cartella C:\Programmi\Autodesk\AutoCAD <release>\Sample\Mechanical Sample.
- Fare clic su Apri. Se viene richiesto di aprire il disegno in sola lettura, fare clic su Sì.
- Esaminare le informazioni sulla verifica mostrate nella finestra di messaggio Apri disegno - File danneggiato e fare clic su Chiudi.
Se il disegno aperto contiene errori, il numero di errori rilevati e corretti viene visualizzato insieme al numero di oggetti cancellati perché non è stato possibile correggerli.

- Se si desidera visualizzare il rapporto di riepilogo dettagliato della verifica, premere CTRL+F2 per aprire la finestra di testo di AutoCAD o premere F2 per espandere la finestra Riga di comando.
Oltre a recuperare un file di disegno, è possibile recuperare anche un file di disegno e i relativi xrif attaccati. Per recuperare un file di disegno insieme a tutti gli xrif attaccati, effettuare le seguenti operazioni:
- Fare clic sul pulsante del menu dell'applicazione
 > Utilità disegno > Recupera > Recupera con xrif. Trova
> Utilità disegno > Recupera > Recupera con xrif. Trova
- Nella finestra di messaggio Recupera tutto, fare clic su Recupera file di disegno.
Nota: Quando si recupera un file di disegno con i relativi xrif, gli xrif vengono salvati nel formato di file di disegno più recente. Se la compatibilità dei file di disegno è fondamentale, è possibile salvare nuovamente tutti i disegni in un formato di file di disegno specifico utilizzando l'utilità Converti DWG (comando CONVERTIDWG).
- Nella finestra di dialogo Seleziona file, individuare e selezionare il file di disegno da recuperare, ad esempio il disegno di esempio Mechanical - Multileaders.dwg dalla cartella C:\Program Files\Autodesk\AutoCAD <release>\Sample\Mechanical Sample. Fare clic su Apri.
Viene visualizzata la finestra di messaggio Avanzamento recupero, che informa l'utente dell'avanzamento della verifica per i file xrif attaccati al disegno.

- Nella finestra di messaggio Registro di recupero del disegno, esaminare il rapporto di riepilogo della verifica del disegno e dei relativi xrif attaccati. Fare clic su Chiudi per chiudere la finestra di messaggio.

Recupero dei disegni dopo una chiusura imprevista
Se AutoCAD si arresta in maniera imprevista, al successivo avvio del programma, l’utente verrà informato che il programma è stato arrestato in modo imprevisto e viene aperta automaticamente la finestra Gestione recupero disegni. Gestione recupero disegni elenca tutti i file di disegno aperti con eventuali file BAK o SV$ associati a tali disegni.
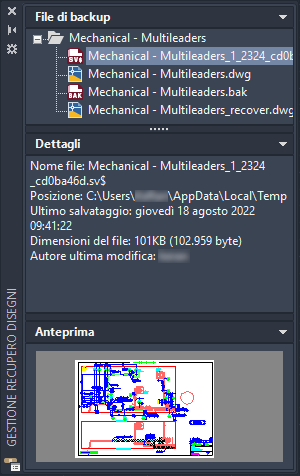
Per ogni disegno elencato, espandere il nodo di livello superiore per aprire e visualizzare le proprietà dei seguenti file, se presenti:
- NomeFileDisegno_recover.dwg
- NomeFileDisegno_a_b_nnnn.sv$
- NomeFileDisegno.dwg
- NomeFileDisegno.bak
Rapporto errori
Sebbene speriamo che non si presenti mai, potrebbe verificarsi un momento in cui AutoCAD riporta un problema e si arresta in maniera imprevista. In tal caso, viene richiesto di salvare ogni disegno aperto contenente modifiche non salvate. A questi disegni verrà aggiunto il suffisso "_recover" ai rispettivi nomi per garantire che il file di disegno salvato in precedenza non venga sovrascritto.
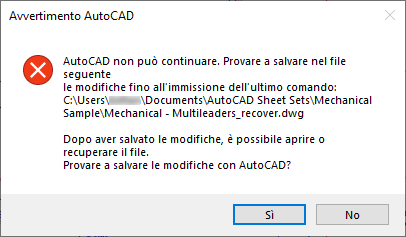
Dopo il salvataggio di eventuali disegni aperti con modifiche non salvate, dovrebbe essere visualizzata la finestra di dialogo Rapporto errori di AutoCAD. Da questa finestra di dialogo è possibile inviare un rapporto errori. Il rapporto errori include informazioni sullo stato corrente del programma e della workstation e può includere informazioni facoltative, ad esempio le operazioni eseguite al momento dell'errore. I rapporti errori vengono utilizzati per migliorare la stabilità del prodotto.
Di seguito è riportata la finestra di dialogo Rapporto errori di AutoCAD con alcune informazioni facoltative immesse:
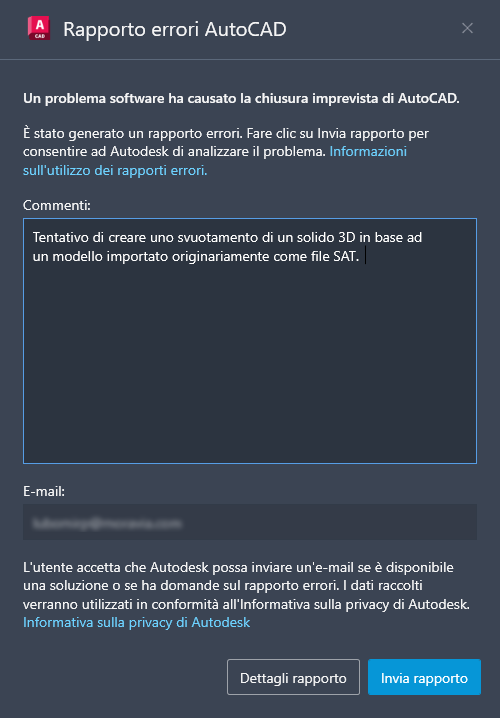
Altre note e suggerimenti finali (solo AutoCAD)
- Se si sono presenti molti disegni da verificare, anziché aprire ciascun file di disegno singolarmente, è possibile creare uno script per verificare un disegno ed eseguire tale script nei file di disegno selezionati con l'utilità ScriptPro. Per sapere se sono stati rilevati errori, è possibile attivare la generazione di rapporti di verifica con la variabile di sistema AUDITCTL.
Per informazioni sulla creazione e sull'esecuzione di file di script con l'utilità ScriptPro, vedere Hai provato? Ottimizzazione delle attività con gli script.
- Se i disegni sono danneggiati e si sospetta che si tratti di un problema hardware o di un errore software, è possibile attivare Convalida CRC continua. Questa opzione specifica se è necessario eseguire la convalida CRC ogni volta che un oggetto viene letto nel disegno. L’opzione CRC è un meccanismo di controllo degli errori e deve essere attivata solo quando si risolve un problema, poiché influirà sul tempo necessario per aprire un file di disegno.
Nei seguenti passaggi è illustrato come modificare l'impostazione Convalida CRC continua:
- Fare clic con il pulsante destro del mouse nella finestra di disegno e scegliere Opzioni.

- Nella finestra di dialogo Opzioni, scheda Apri e salva, nella sezione Sicurezza file, selezionare Convalida CRC continua.
- Fare clic su OK per salvare le modifiche.
- Fare clic con il pulsante destro del mouse nella finestra di disegno e scegliere Opzioni.
Riepilogo
È sempre spiacevole quando si apre un disegno che presenta errori o AutoCAD si arresta in maniera imprevista, ma si spera che in questo articolo siano state apprese alcune cose che possono aiutare a rimettersi al lavoro ed evitare problemi in futuro.
Comandi e variabili di sistema correlati alla verifica e al recupero dei disegni
Di seguito sono riportati alcuni comandi e variabili di sistema utilizzati di frequente correlati alla verifica e al recupero di un file di disegno.
| Comando | Descrizione |
|---|---|
| VERIFICA | Valuta l'integrità di un disegno e corregge alcuni errori. |
| RECDISEGNO | Visualizza un elenco di file di disegno che è possibile recuperare dopo un errore di programma o di sistema. |
| NASCRECDISEGNO | Chiude Gestione recupero disegni. |
| CONVERTIDWG | Converte la versione del formato dei file di disegno selezionati. |
|
MOVEBAK | Cambia la cartella di destinazione per i file di backup (BAK) del disegno. (solo per AutoCAD) |
| SALVAVEL | Salva il disegno corrente utilizzando il formato di file di default specificato. |
| RECUPERA | Ripara e quindi apre un file di disegno danneggiato. |
| RECUPERATUTTO | Ripara un file di disegno danneggiato insieme a tutti gli xrif attaccati. |
| SALVA | Salva il disegno corrente con un nome di file diverso o in un'altra posizione senza modificare il file corrente. |
| SALVACOME | Salva una copia del disegno corrente con un nuovo nome di file o in una nuova posizione. |
| Variabile di sistema | Descrizione | Valore di default | Salvato in |
|---|---|---|---|
| AUDITCTL | Controlla se il comando VERIFICA crea un file del rapporto di verifica (ADT). | 0 | Registro |
| ISAVEBAK | Controlla se i file BAK vengono creati quando vengono salvati i file di disegno. | 1 | Registro |
| ISAVEPERCENT | Controlla la quantità di spazio allocato nei file DWG per salvataggi incrementali, che determina il numero di operazioni di salvataggio veloce che è possibile eseguire prima che sia richiesto un salvataggio completo. | 50 | Registro |
| RECOVERAUTO | Controlla la visualizzazione delle notifiche di recupero prima o dopo l'apertura di un file di disegno danneggiato. | 0 | Registro |
| RECOVERYMODE | Controlla se, in seguito ad un errore di sistema, vengono registrate le informazioni sul recupero dei disegni. | 2 | Registro |
| REPORTERROR | Consente di inviare un rapporto errori ad Autodesk in caso di chiusura imprevista del programma. | 1 | Registro |
| SAVEFILE | Memorizza il nome del file corrente per il salvataggio automatico. | Variabile | Registro |
| SAVEFILEPATH | Specifica il percorso della cartella per tutti i file a salvataggio automatico della sessione corrente. | Variabile | Registro |
| SAVENAME | Visualizza il nome file e il percorso della cartella dell'ultimo disegno salvato. | Variabile | Non salvato |
| SAVETIME | Imposta l'intervallo per il salvataggio automatico, misurato in minuti. | 10 | Registro |