Durante la modellazione di parti in Autodesk Inventor, si riscontrano tre tipi di lavorazioni di parti: geometrie di lavoro, lavorazioni di schizzo e lavorazioni posizionate.
Le geometrie di lavoro sono geometrie di costruzione astratte usate quando la geometria regolare non è sufficiente per creare e posizionare nuove lavorazioni.
Le lavorazioni di schizzo o posizionate aggiungono dettagli alla lavorazione di base delle parti e vengono posizionate le une rispetto alle altre utilizzando vincoli di quota o geometrici. La lavorazione di base rappresenta la forma più basilare della parte.
Le lavorazioni di parte possono essere condivise, rese adattive e incorporate in corpi e superfici di parti.
Geometrie di lavoro
Le geometrie di lavoro sono costituite da piani, assi e punti che possono essere proiettati su uno schizzo come lavorazione di riferimento e utilizzati per costruire nuove lavorazioni. Una geometria di lavoro può essere incorporata negli schemi di quote e vincoli, ma non è la geometria del modello.
Per fissare la posizione e la forma della geometria della parte, è necessario vincolare le lavorazioni di schizzo e posizionate alle geometrie di lavoro.
Le geometrie di lavoro vengono spesso usate negli schizzi poiché consentono di posizionare la geometria non accessibile da un piano del modello. Non è possibile creare o modificare le geometrie di lavoro in uno schizzo 2D, ma è possibile proiettarle nello schizzo mediante l'apposito comando.
La geometria di lavoro proiettata rimane associativa rispetto alla geometria di lavoro da cui è stata proiettata. Per non conservare l'associatività e modificare la geometria proiettata, ad esempio con taglio o estensione, utilizzare Interrompi collegamento dal menu contestuale. È possibile eliminare la geometria proiettata senza cambiare lo stile.
Lavorazioni di schizzo
Una lavorazione di schizzo è una lavorazione che ha origine da uno schizzo 2D. Il volume della lavorazione viene creato mediante estrusione, sweep, rivoluzione o loft del profilo di schizzo. Il volume creato dalla lavorazione di schizzo può essere unito, tagliato oppure definito dove interseca il volume di una lavorazione esistente.Lavorazioni posizionate
Una lavorazione posizionata consiste in una forma meccanica definita che serve una funzione di progettazione nota in una parte o in un assieme. Una lavorazione posizionata si riferisce alla geometria di estrusione esistente che viene utilizzata per creare nuove estrusioni. I fori, gli smussi, i raccordi, gli svuotamenti, gli sformi delle facce e i piani di taglio sono esempi di lavorazioni posizionate.
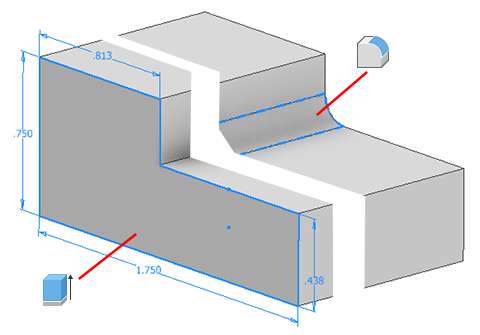
Modifica di una lavorazione di schizzo
Modificare una lavorazione cambiando dei valori dopo averla creata.
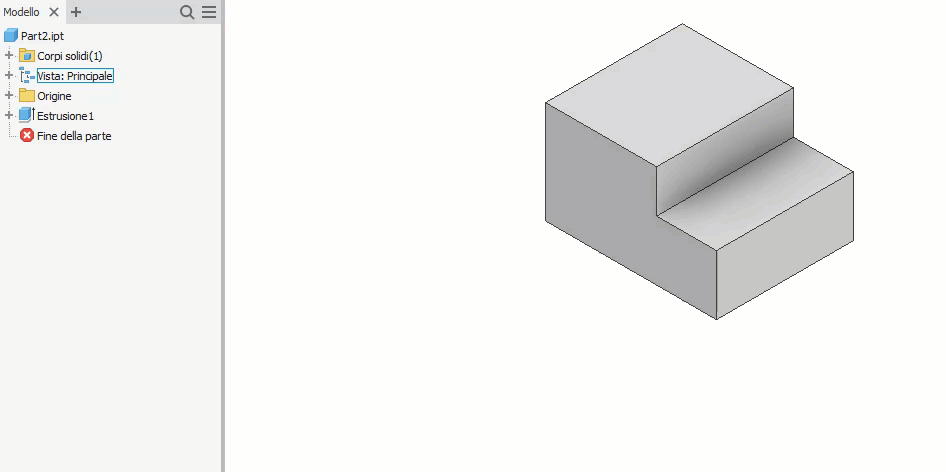
- Nella finestra grafica o nel browser, fare clic con il pulsante destro del mouse sulla lavorazione e scegliere Modifica lavorazione.
- Nel gruppo Proprietà o nella finestra di dialogo, modificare i parametri di lavorazione, il metodo per terminare la lavorazione, o se viene unita, tagliata o intersecata rispetto ad un'altra lavorazione. Se si fa clic su Profilo per selezionare un profilo differente, non sarà possibile selezionare altri valori, fino a quando non si seleziona un profilo valido.
- Fare clic su OK.
Modificare il tipo di lavorazione da solido a superficie.
- nel browser, fare clic col pulsante destro del mouse sulla lavorazione e selezionare Elimina, mantenendo però la geometria dello schizzo della lavorazione
- Utilizzare la geometria dello schizzo per ricreare una lavorazione, e selezionare un tipo di lavorazione differente.
Alcune lavorazioni potrebbero richiedere che la lavorazione venga eliminata e ricreata.
Copia lavorazioni
- Per impostazione predefinita, le lavorazioni dipendenti non vengono copiate. Vengono copiate solo le lavorazioni selezionate.
- Con il comando Incolla è possibile copiare anche le lavorazioni dipendenti.
- Autodesk Inventor usa i piani di riferimento non risolti per posizionare le lavorazioni.
- Le lavorazioni appena copiate sono completamente indipendenti.
- Se si copia e si incolla un serie lavorazione, viene incollata anche la lavorazione primaria.
- Nel browser, selezionare una o più lavorazioni da copiare.
- Fare clic con il pulsante destro del mouse e scegliere Copia, premere CTRL + C oppure fare clic su scheda Strumenti > gruppo Appunti > Copia.
- Nella finestra grafica dello stesso file o di uno diverso, fare clic con il pulsante destro del mouse e scegliere Incolla.
- Fare clic per incollare la lavorazione sulla faccia nella finestra grafica oppure specificare le opzioni nella finestra di dialogo Incolla lavorazioni, quindi fare clic su Fine:
- Incolla lavorazioni. Selezionare il metodo per incollare la lavorazione: Selezionato, Dipendente o Indipendente.
- Parametri. Scegliere se incollare i parametri in modo indipendente o dipendente. Nell'elenco dei parametri, quindi, specificare un valore per ogni parametro con nome.
Ad esempio, un parametro specifica l'angolo tra la lavorazione e la faccia su cui è collocata. In questo caso, immettere un valore o spostare il mouse per ruotare la lavorazione in modo dinamico. Nella finestra di dialogo, il valore dell'angolo cambierà durante lo spostamento del cursore. Fare clic per selezionare un valore.
Nota: Fare clic sul simbolo X visualizzato sotto la lavorazione e spostare il mouse in una nuova posizione per la lavorazione sulla faccia. Fare clic sul simbolo della freccia circolare per ruotare la lavorazione in modo dinamico oppure inserire un valore.
Modifica dell'aspetto di una lavorazione di schizzo o posizionata
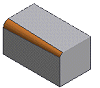
- Nel browser, fare clic con il pulsante destro del mouse su una lavorazione e scegliere Proprietà.
- Nella finestra di dialogo Proprietà lavorazione, scegliere un'opzione dal menu Aspetto lavorazione.
- Fare clic su OK.
Come ricreare tutta la geometria della parte
- In un file di parti, fare clic su scheda Gestione
 gruppo Aggiorna
gruppo Aggiorna  Ricrea tutto.
Ricrea tutto.
Al contrario, il comando Aggiorna rigenera solo la geometria che ha subito modifiche significative. Se è selezionata l'opzione Posticipo aggiornamenti nella scheda Assieme della finestra di dialogo Opzioni, è possibile continuare a lavorare senza incorporare le modifiche alla geometria fino a quando non si fa clic su Aggiorna.