Utilizzare i comandi Annotazione generale per aggiungere quote, note relative ai fori e simboli di stato della superficie al modello 3D.
Prima di iniziare, impostare le unità in Impostazioni documento, scheda Norme, quindi selezionare la norma desiderata nell'elenco a discesa Annotazioni, Norma attiva.
Aggiunta o modifica di quote
- Nella barra multifunzione, fare clic su scheda Annotazione
 gruppo Annotazione generale
gruppo Annotazione generale  Quota
Quota  .
.
- Selezionare la geometria cui assegnare le quote.
- Se lo si desidera, effettuare una delle seguenti operazioni, quindi fare clic per posizionare la quota:
- Nel menu contestuale, fare clic su Modifica piano di annotazione, oppure utilizzare il tasto di scelta rapida MAIUSC, quindi selezionare un altro piano di annotazione.
- Fare clic su Passa a Piano potenziale successivo dal menu contestuale o premere il tasto di scelta rapida BARRA SPAZIATRICE per far scorrere i vari piani alternativi.
- Nella barra degli strumenti mini, fare clic sull'elenco a discesa e selezionare lo stile della quota, ad esempio Base.
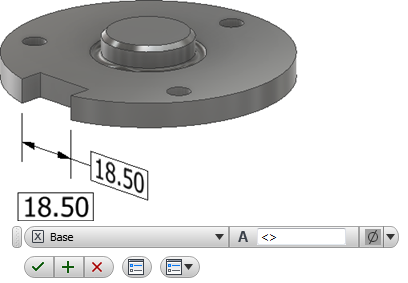
- Se lo si desidera, effettuare una delle operazioni seguenti:
- Posizionare il cursore nella casella del valore, quindi aggiungere un prefisso o un suffisso al valore.
- Per accedere ad altre opzioni, nella barra degli strumenti mini fare clic su Modifica quota per visualizzare la finestra di dialogo e apportare le modifiche necessarie.
- Fare clic su OK per aggiungere la quota.
- Come modificare una quota:
- Selezionare la quota nella visualizzazione o nel browser, fare clic con il pulsante destro del mouse, quindi selezionare Modifica nel menu contestuale.
- Fare doppio clic sulla quota nella visualizzazione o nel browser.
Modificare i valori della quota richiesti, quindi fare clic su OK.
Estrazione delle quote esistenti
- Nel browser, fare clic con il pulsante destro del mouse su una lavorazione, quindi selezionare Mostra quote.
- Fare clic su una quota visibile qualsiasi e selezionare Alza livello nel menu contestuale per creare un'annotazione 3D.
Se la quota del modello comprende informazioni sulla tolleranza, è inclusa nella quota con livello alzato.
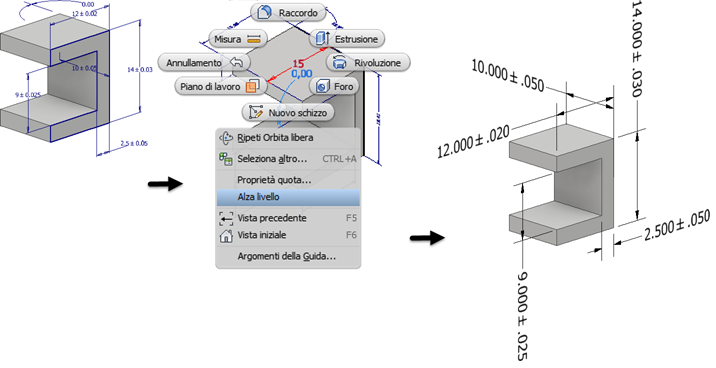
 Se si modifica l'annotazione 3D con livello alzato, selezionare Sincronizza per la tolleranza dei parametri per applicare le modifiche di tolleranza alla quota dello schizzo. Deselezionare la casella di controllo per modificare la tolleranza di annotazione 3D senza modificare la quota dello schizzo.
Se si modifica l'annotazione 3D con livello alzato, selezionare Sincronizza per la tolleranza dei parametri per applicare le modifiche di tolleranza alla quota dello schizzo. Deselezionare la casella di controllo per modificare la tolleranza di annotazione 3D senza modificare la quota dello schizzo.
Modifica delle direttrici delle annotazioni
- Fare clic con il pulsante destro del mouse sul nodo del browser annotazioni o sull'annotazione nell'area di disegno e selezionare:
- Aggiungi vertice per aumentare il numero di vertici, utilizzati per modificare la forma della direttrice, nella direttrice.
- Elimina vertice per ridurre il numero di vertici nella direttrice.
- I vertici aggiunti vengono visualizzati sulla direttrice. Fare clic e trascinare per riposizionarli.
- Quando si elimina un vertice, dopo aver selezionato Elimina vertice, fare clic sul vertice da rimuovere.
Aggiunta o modifica delle note relative a foro/filettatura
I fori e le filettature con annotazioni da una nota relativa a foro/filettatura vengono evidenziati in modo incrociato quando si selezionano la direttrice o il nodo del browser.
- Nella barra multifunzione, fare clic su scheda Annotazione
 gruppo Annotazione generale
gruppo Annotazione generale  Nota foro/filettatura
Nota foro/filettatura  .
.
- Selezionare la lavorazione foro.
- Se lo si desidera, effettuare una delle seguenti operazioni, quindi fare clic per posizionare la nota relativa al foro:
- Fare clic su Allinea alla geometria nel menu contestuale, quindi selezionare uno spigolo o un asse per orientare il testo.
- Nel menu contestuale, fare clic su Modifica piano di annotazione, oppure utilizzare il tasto di scelta rapida MAIUSC, quindi selezionare un altro piano di annotazione.
- Fare clic su Passa a Piano potenziale successivo dal menu contestuale o utilizzare il tasto di scelta rapida BARRA SPAZIATRICE per far scorrere i vari piani alternativi.
- Se lo si desidera, effettuare una delle operazioni seguenti:
- Attivare la casella di controllo Usa precisione globale o deselezionarla, quindi fare clic su un valore dell'elenco a discesa per modificare la precisione.
- Attivare la casella di controllo Usa tolleranza parte o deselezionarla, quindi fare clic su un valore dell'elenco a discesa per modificare la tolleranza.
- Per accedere ad altre opzioni, nella barra degli strumenti mini fare clic su Modifica nota foro per visualizzare la finestra di dialogo e apportare le modifiche necessarie.
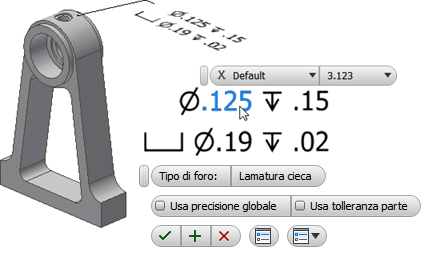
- Fare clic su OK per aggiungere la nota relativa a foro/filettatura.
- Come modificare una nota relativa a foro/filettatura:
- Selezionare la nota relativa a foro/filettatura nella visualizzazione o nel browser, fare clic con il pulsante destro del mouse, quindi selezionare Modifica nel menu contestuale.
- Fare doppio clic sulla nota relativa a foro/filettatura nella visualizzazione o nel browser.
Modificare i valori necessari, quindi fare clic su OK.
Aggiunta o modifica di simboli di stato della superficie
Le annotazioni dei simboli di stato della superficie vengono create con una direttrice a segmento singolo per default. Per creare più segmenti di direttrice, avviare il comando, fare clic con il pulsante destro del mouse, quindi fare clic su Direttrice a segmento singolo per deselezionare l'opzione.
- Nella barra multifunzione, fare clic su scheda Annotazione
 gruppo Annotazione generale
gruppo Annotazione generale  Stato della superficie
Stato della superficie  .
.
- Selezionare la faccia di un modello.
- Se lo si desidera, effettuare una delle seguenti operazioni, quindi fare clic per posizionare l'annotazione relativa al simbolo di stato della superficie:
- Fare clic su Allinea alla geometria nel menu contestuale, quindi selezionare uno spigolo o un asse per orientare il testo.
- Fare clic su Passa a Piano potenziale successivo dal menu contestuale o utilizzare il tasto di scelta rapida BARRA SPAZIATRICE per far scorrere i vari piani alternativi.
- Se lo si desidera, effettuare una delle operazioni seguenti:
- Fare clic sull'elenco a discesa e selezionare il simbolo di stato della superficie desiderato.
- Fare clic su una casella di controllo accanto a Prolunga, Maggioranza o Su tutto il profilo per modificare il simbolo.
- Per accedere ad altre opzioni e preimpostazioni, nella barra degli strumenti mini fare clic su Modifica simbolo di stato della superficie per visualizzare la finestra di dialogo e apportare le modifiche necessarie.
Modifica simbolo di stato della superficie si trova qui
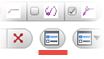 nella barra degli strumenti mini. Per ulteriori informazioni sulle preimpostazioni, vedere Come utilizzare le preimpostazioni.
nella barra degli strumenti mini. Per ulteriori informazioni sulle preimpostazioni, vedere Come utilizzare le preimpostazioni.
- Fare clic su una lettera per attivare la casella di un valore, aggiungere i valori di finitura richiesti, quindi fare clic su OK per creare il simbolo.
- Come modificare un simbolo di stato della superficie:
- Selezionare l'annotazione relativa allo stato della superficie nella visualizzazione o nel browser, fare clic con il pulsante destro del mouse, quindi selezionare Modifica nel menu contestuale.
- Fare doppio clic sull'annotazione relativa allo stato della superficie nella visualizzazione o nel browser.
Modificare i valori necessari, quindi fare clic su OK.
Aggiunta o modifica di simboli di saldatura
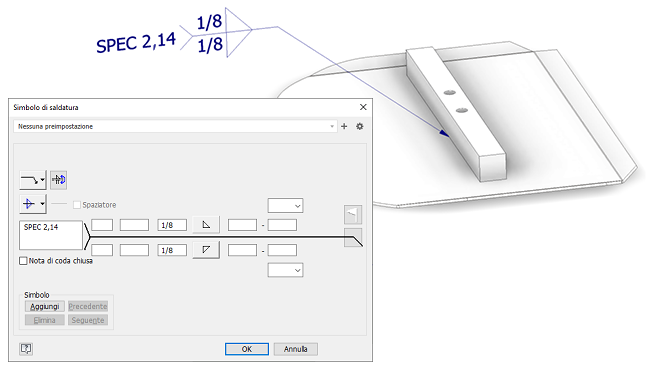
-
Nella barra multifunzione, fare clic su scheda Annotazione
 gruppo Annotazione generale
gruppo Annotazione generale  Simbolo di saldatura
Simbolo di saldatura 
- Selezionare la geometria in cui si desidera ancorare il simbolo di saldatura.
- Se si tratta di un bordo, dopo il posizionamento, è possibile spostare il punto di ancoraggio lungo il bordo per regolarne la posizione.
- Se si tratta di una faccia, dopo il posizionamento, è possibile spostare l'ancoraggio in un punto qualsiasi all'interno del contorno della faccia.
- Durante l'anteprima, utilizzare quanto segue per modificare il piano di annotazione (MAIUSC) e l'allineamento (TAB).
- Fare clic per posizionare la direttrice.
- Fare clic con il pulsante destro del mouse e scegliere Continua per definire il simbolo di saldatura.
- Nella finestra di dialogo Simbolo di saldatura, impostare le lavorazioni che devono essere rappresentate dal simbolo.
- Se lo si desidera, utilizzare le seguenti opzioni di Simbolo per includere le saldature secondarie:
- Aggiungi: estende la direttrice e aggiunge un gruppo di simboli secondario.
- Elimina: rimuove il gruppo di simboli corrente, che sia primario, secondario o altro.
- Successivo: attiva il simbolo successivo nel gruppo per la modifica o l'eliminazione.
- Precedente: attiva il simbolo precedente nel gruppo per la modifica o l'eliminazione.
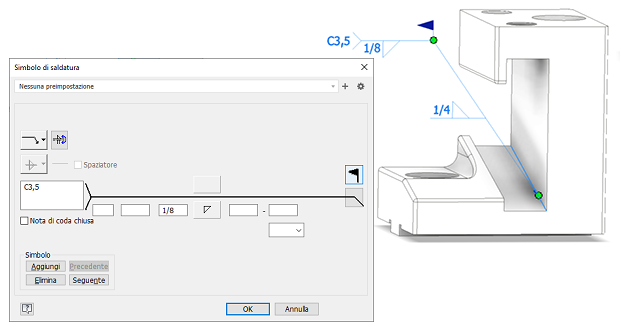
Per utilizzare le annotazioni modello 3D in un disegno, vedere Recupero delle annotazioni del modello in un disegno.
Aggiunta o modifica di riferimenti parziali
- Avviare uno schizzo 2D, posizionare i punti dello schizzo e aggiungere quote di posizionamento.
- Creare e posizionare punti di riferimento.
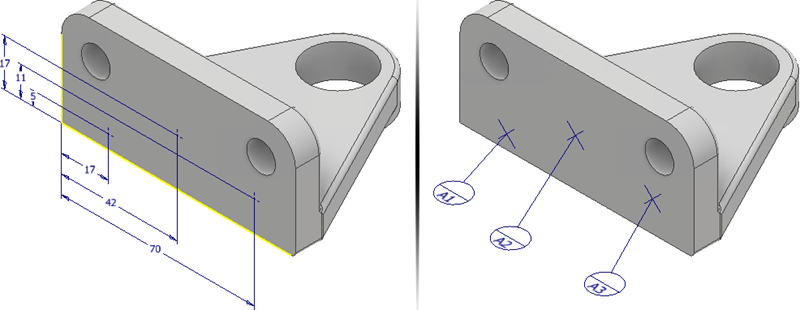
- Facoltativamente, prima di avviare il comando, creare punti dello schizzo 2D o posizionare i punti di riferimento.
- Nella barra multifunzione, fare clic su scheda Annotazione
 gruppo Annotazione generale
gruppo Annotazione generale  Riferimento parziale
Riferimento parziale  .
.
- Se non esistono punti dello schizzo 2D, selezionare i punti di riferimento desiderati o fare clic su almeno tre posizioni su una faccia piana del modello. Le posizioni selezionate non devono essere in linea.
- Facoltativamente, evidenziare un riferimento parziale ed effettuare una delle seguenti operazioni dopo aver posizionato le annotazioni del riferimento parziale:
- Fare clic su Attiva/Disattiva allineamento nel menu contestuale o utilizzare il tasto di scelta rapida TAB per scorrere tra gli allineamenti disponibili.
- Fare clic su Modifica piano di annotazione nel menu contestuale, quindi selezionare una faccia piana per orientare il simbolo e il testo.
- Fare clic su Modifica al piano potenziale successivo nel menu contestuale per scorrere tra i piani alternativi.
- Selezionare un tipo:
- Punto utilizza le posizioni dei punti per definire la zona di riferimento parziale.
- Cerchio definisce una zona di riferimento parziale circolare. Immettere il diametro della zona di destinazione. Facoltativamente, deselezionare la casella di controllo Applica dimensioni a tutti i riferimenti parziali, fare clic su ogni destinazione e immettere un valore di diametro univoco.
- Rettangolo definisce una zona di riferimento parziale rettangolare. Immettere la lunghezza e la larghezza della zona di destinazione. Facoltativamente, deselezionare la casella di controllo Applica dimensioni a tutti i riferimenti parziali, fare clic su ciascuna destinazione e immettere un valore univoco di lunghezza e larghezza.
- Fare clic sull'elenco a discesa per scegliere un'etichetta riferimento. Scegliere Personalizzata per specificare un'etichetta che non viene visualizzata nell'elenco.
- Fare clic su OK per creare il riferimento parziale.
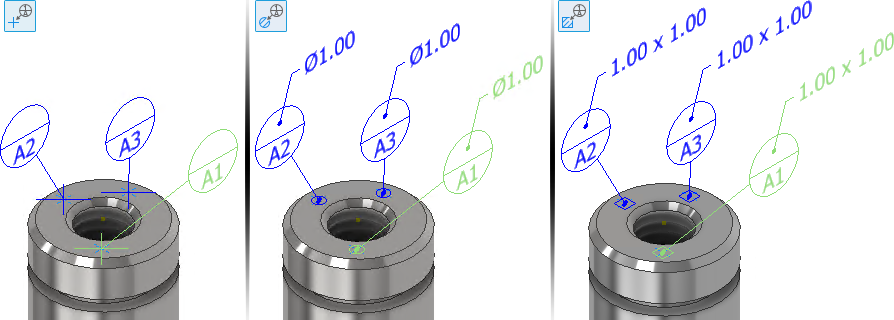
- Selezionare il simbolo di riferimento parziale nella visualizzazione o nel browser, fare clic con il pulsante destro del mouse, quindi selezionare Modifica nel menu contestuale.
- Fare doppio clic sul simbolo del riferimento parziale nella visualizzazione o nel browser.
Modificare i valori richiesti nel gruppo Proprietà, quindi fare clic su OK.