È possibile modificare le viste, specificare il modo in cui sono visualizzate e creare viste del disegno di schizzi e parti in lamiera.
Modifica delle viste del disegno
È possibile eliminare una vista del disegno o copiarla e incollarla in un altro foglio. se si elimina una vista dotata di viste proiettate, in sezione, di dettaglio o ausiliarie dipendenti, queste ultime verranno eliminate automaticamente.
- Nella finestra grafica o nel browser, selezionare la vista.
- Fare clic con il pulsante destro del mouse e scegliere Modifica vista dal menu visualizzato.
- Nella scheda Componenti della finestra di dialogo Vista del disegno, modificare le opzioni correlate al modello di origine, o una qualsiasi delle seguenti opzioni aggiuntive:
- Modificare le rappresentazioni del modello.
- Modificare lo stile di visualizzazione della vista.
- Modificare l'etichetta vista.
- Attivare o disattivare la visibilità dell'etichetta della vista.
- Fare clic su Modifica etichetta vista e modificare l'etichetta della vista nella finestra di dialogo Formatta testo.
- Selezionare o immettere una scala vista.
- Se si modifica una vista del disegno di assieme, è possibile effettuare una delle seguenti operazioni:
- Per modificare la rappresentazione della vista di disegno, fare clic sulla freccia e selezionare una rappresentazione della vista disegno dall'elenco. Selezionare la casella di controllo Associativa per associare la vista di disegno con la rappresentazione della vista di disegno nel modello.
- Se necessario, selezionare una rappresentazione di posizione diversa.
- Per una famiglia di iAssembly, selezionare il membro da rappresentare nella vista.
- Selezionare uno stato del modello per visualizzare solo i componenti non soppressi che partecipano alla distinta componenti.
Rappresentazioni della vista disegno associativa
La trasparenza del componente viene memorizzata in una rappresentazione della vista. Nella vista disegno, che viene associata
 grazie a tale rappresentazione della vista disegno, vengono utilizzate le impostazioni di trasparenza del componente della rappresentazione della vista. Se nel flusso di lavoro vengono utilizzate le viste associate, le rappresentazioni della vista sono il metodo preferito per gestire la visualizzazione della ricorrenza di una vista disegno.
grazie a tale rappresentazione della vista disegno, vengono utilizzate le impostazioni di trasparenza del componente della rappresentazione della vista. Se nel flusso di lavoro vengono utilizzate le viste associate, le rappresentazioni della vista sono il metodo preferito per gestire la visualizzazione della ricorrenza di una vista disegno.
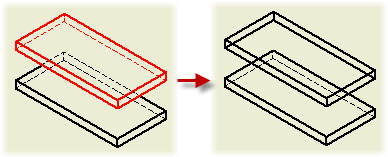
È possibile assegnare la trasparenza del componente al livello della vista per le viste del disegno non associate oppure utilizzando l'opzione di livello del componente "Trasparenza precedente". L'impostazione del componente di disegno consente di sostituire l'aspetto del componente del modello. Ciò si applica solo alle viste disegno non associative.
- Nella scheda Stato modello modificare lo stato della saldatura, le opzioni dei riferimenti o le opzioni di calcolo delle linee nascoste. (Le opzioni disponibili dipendono dal tipo di file usato per creare la vista.)
- Nella scheda Opzioni di visualizzazione, modificare gli attributi delle caratteristiche di visualizzazione.
- Quando si modifica una vista di base, utilizzare gli strumenti di modifica diretta nella finestra grafica per modificare le proprietà della vista. È possibile modificare l'orientamento, la scala, la posizione della vista o aggiungere e rimuovere viste proiettate.
- Fare clic su OK per chiudere la finestra di dialogo Vista del disegno.
Personalizzazione dell'orientamento di una vista del disegno
È possibile personalizzare l'orientamento di una vista nuova o esistente.
L'orientamento di una vista del disegno in genere viene derivato dall'orientamento del modello. Quando si crea una vista di base, è possibile utilizzare il ViewCube per modificare l'orientamento del modello. Per creare un orientamento personalizzato specifico, utilizzare l'ambiente Vista personalizzata.
- Eseguire una delle operazioni seguenti:
- Per creare una vista, nella barra multifunzione, fare clic su scheda Posiziona viste
 gruppo Crea
gruppo Crea  Base.
Base. 
Selezionare un file modello nella finestra di dialogo Vista del disegno.
- Per modificare l'orientamento di una vista esistente, fare doppio clic sulla vista.
- Per creare una vista, nella barra multifunzione, fare clic su scheda Posiziona viste
- Fare clic con il pulsante destro del mouse sul ViewCube, quindi su Orientamento vista personalizzato per accedere all'ambiente Vista personalizzata.
- Utilizzare la scheda Vista personalizzata per impostare l'orientamento della vista. Ad esempio:
- Fare clic sul gruppo Navigazione, Ruota in base all'angolo (
 ), quindi utilizzare le opzioni disponibili nella finestra di dialogo Rotazione incrementale della vista per impostare l'orientamento del modello.
), quindi utilizzare le opzioni disponibili nella finestra di dialogo Rotazione incrementale della vista per impostare l'orientamento del modello.
- Fare clic sul gruppo Navigazione, Visualizza faccia (
 ) per ruotare una faccia del modello sul piano di proiezione.
) per ruotare una faccia del modello sul piano di proiezione.
- Fare clic sul gruppo Aspetto, Prospettica (
 ) per ruotare il modello nella posizione prospettica.
) per ruotare il modello nella posizione prospettica.
- Fare clic sul gruppo Navigazione, Ruota in base all'angolo (
- Fare clic sulla scheda Vista personalizzata
 gruppo Esci
gruppo Esci Concludi vista personalizzata per accettare l'orientamento della vista e chiudere la finestra Vista personalizzata.
Concludi vista personalizzata per accettare l'orientamento della vista e chiudere la finestra Vista personalizzata.
Controllo dell'eredità taglio nelle viste derivate
Le viste assonometriche proiettate per le viste in sezione ereditano il taglio in sezione per impostazione predefinita. Per le viste ortogonali proiettate e ausiliarie l'eredità della sezione è supportata, ma disattivata per impostazione predefinita.
Le viste assonometriche proiettate, create per viste con una spaccata, ereditano la spaccata per impostazione predefinita. Le viste proiettate ortogonali e ausiliarie non supportano l'eredità delle operazioni di spaccatura.
Per la proiezione ortogonale, per default le interruzioni vengono ereditate dalle viste derivate se la direzione della proiezione della vista è parallela alle linee di interruzione.
- Nella finestra grafica o nel browser, selezionare la vista derivata.
- Fare clic con il pulsante destro del mouse e scegliere Modifica vista.
- Nella scheda Opzioni di visualizzazione della finestra di dialogo Vista del disegno selezionare le caselle di controllo appropriate nella sezione Eredità taglio. I tagli selezionati vengono ereditati dalla vista primaria.
Per sopprimere o scoprire una vista del disegno
L'opzione Sopprimi specifica se una vista del disegno è visibile o soppressa. L'opzione offre un livello maggiore di controllo della visibilità, che integra il controllo della visibilità di componenti, annotazioni, spigoli del modello e layer.
La soppressione di più viste del disegno, inoltre, aumenta le prestazioni di disegni creati per assiemi di grandi dimensioni.
- Se una vista in sezione viene soppressa, il relativo schizzo (profilo) viene nascosto nella vista primaria.
- Le spaccature vengono nascoste se viene soppressa una vista primaria.
- La vista primaria controlla se una vista sovrapposta è visibile.
- Eseguire una delle seguenti operazioni:
- Per sopprimere una vista del disegno, fare clic con il pulsante destro del mouse su una vista del disegno nel browser Modello o nella finestra grafica, quindi nel menu selezionare l'opzione Sopprimi.
- Per ripristinare una vista del disegno soppressa, fare clic con il pulsante destro del mouse sulla vista del disegno nel browser Modello e deselezionare l'opzione Sopprimi.
Spostamento o copia delle viste in altri fogli
Quando si posiziona una vista dipendente su un foglio diverso da quello della relativa vista primaria, la linea di proiezione viene visualizzata accanto alla vista primaria. Nel browser, la vista dipendente viene visualizzata sotto la relativa vista primaria con un'icona di collegamento.
- Per visualizzare la vista dipendente, fare doppio clic sull'icona di collegamento.
- Per copiare le viste, selezionarle nel browser o nella visualizzazione, fare clic con il pulsante destro del mouse e scegliere Copia o utilizzare CTRL+C. Per incollare, eseguire una delle seguenti operazioni:
- Nel browser, selezionare il nodo foglio e utilizzare CTRL+V o fare clic con il pulsante destro del mouse sul nodo foglio e scegliere Incolla.
- Nella visualizzazione, posizionare il cursore all'interno del contorno foglio e utilizzare CTRL+C oppure fare clic con il pulsante destro del mouse all'interno del contorno foglio e scegliere Incolla.
- Per spostare le viste, nel browser, fare clic sulla vista e trascinarla in un nodo foglio diverso.
- Per inserire una vista in un nuovo foglio, fare clic su scheda Posiziona viste
 gruppo Fogli
gruppo Fogli  Nuovo foglio, quindi spostare o copiare la vista nel foglio.
Nuovo foglio, quindi spostare o copiare la vista nel foglio.
Verificare che nel browser la copia sia stata posizionata sul nuovo foglio. Se non viene visualizzata, è possibile che si trovi "dietro" un'altra vista. Fare clic sulle viste e trascinarle per visualizzare la copia.
Creazione di una vista del disegno di uno schizzo
È possibile includere schizzi 2D e 3D incorporati e non incorporati nelle viste del disegno, anche in mancanza di solidi nel file di parti. Ad eccezione delle parti di riferimento, un nodo di schizzo viene creato nel browser disegni usando il nome di default dello schizzo.
Gli schizzi 2D sono visibili soltanto nelle viste di base e devono essere paralleli alla vista.
- Le quote degli schizzi non sono visibili.
- La geometria degli schizzi non viene inclusa nei calcoli delle linee nascoste.
- Le viste dipendenti ereditano la visibilità e l'inclusione o l'esclusione degli schizzi dalla vista primaria.
- I nodi degli schizzi nel browser non presentano l'opzione Proprietà.
- Le viste spaccate, di dettaglio e in sezione tagliano la geometria degli schizzi nello stesso modo in cui tagliano la geometria di altri modelli.
Nelle viste del disegno di parti che contengono sia solidi sia schizzi, gli schizzi non sono visibili per impostazione predefinita. Se il file di parti non presenta solidi, gli schizzi sono visibili automaticamente nelle viste del disegno.
gli schizzi non sono automaticamente visibili per le viste dell'assieme. Fare clic con il pulsante destro del mouse sul modello nel browser e selezionare Ottieni schizzi modello. Gli schizzi incorporati nelle lavorazioni di assieme non possono essere visualizzati in una vista del disegno.
Se si crea uno schizzo nel disegno, da esso non si possono ottenere viste supplementari.
- Nella barra multifunzione, fare clic su scheda Posiziona viste
 gruppo Crea
gruppo Crea  Base, quindi aprire un file che contiene solo schizzi o una combinazione di schizzi e corpi solidi.
Base, quindi aprire un file che contiene solo schizzi o una combinazione di schizzi e corpi solidi.
- Nella finestra grafica, fare clic per posizionare la vista.
- (Facoltativo) Per aggiungere schizzi ad una vista, fare clic con il pulsante destro del mouse sul nodo dello schizzo nel browser e selezionare Includi. L'icona del browser cambia colore, ad indicare che lo schizzo è visibile.
- (Facoltativo) Per modificare la visibilità di uno schizzo in una vista, fare clic con il pulsante destro del mouse sull'icona dello schizzo nel browser e selezionare o deselezionare il segno di spunta dell'opzione Includi.
- Continuare ad aggiungere viste in base alle esigenze.
Aggiornamento di viste e fogli del disegno
Se sono state apportate notevoli modifiche ad un disegno, Aggiornamento globale è la scelta di default.
Se non si desidera attivare l'aggiornamento automatico, è possibile aggiornare i disegni manualmente durante il lavoro. Il comando Aggiorna viene disattivato quando il file è completamente aggiornato.
- Nella barra degli strumenti Accesso rapido, fare clic sulla freccia accanto alla casella Aggiorna.
- Selezionare l'opzione appropriata:
- Per rigenerare soltanto il foglio attivo, fare clic su Aggiorna (
 ).
).
- Per aggiornare tutti i fogli con le modifiche, fare clic su Aggiorna tutti i fogli (
 ).
).
- Per aggiornare il foglio, selezionare il foglio nel browser e fare clic su Aggiorna.
- Per rigenerare soltanto il foglio attivo, fare clic su Aggiorna (
Regolazione della posizione di una vista su un foglio
È possibile eseguire il trascinamento per riposizionare una vista singola o più viste in una finestra di selezione.
Quando si esegue il trascinamento per selezionare le viste, se si inizia nell'angolo superiore destro e si trascina in senso diagonale da destra a sinistra, si includono tutte le viste toccate della finestra di selezione. Il trascinamento in diagonale del cursore da sinistra a destra include solo le viste che sono incluse completamente nella finestra.
È inoltre possibile mantenere la posizione relativa dell'etichetta della vista mediante l'applicazione di vincoli al contorno della vista.
- Se devono essere riposizionate più viste, eseguire il trascinamento per selezionarle.
- Fare clic sul bordo rosso e trascinarlo per la vista singola o la finestra di selezione.
- (Facoltativo) Per mantenere la posizione relativa dell'etichetta della vista, selezionare l'opzione Vincola a bordo vista nella scheda Preferenze vista, gruppo Norme dell'Editor stili e norme.
Se un'etichetta vista viene spostata o non allineata correttamente, è possibile riposizionarla rispetto alla vista. Fare clic con il pulsante destro del mouse sulla vista, quindi selezionare Ripristina etichetta vista.
Ridefinizione dei piani XY in piani XZ
L'orientamento della vista (anteriore, alto, sinistra, destra ecc.) utilizzato in IDW, Autodesk Inventor View e DWF 3D viene definito dai seguenti mappaggi.
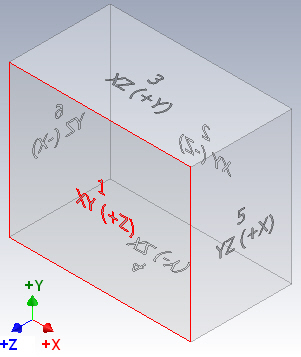

Il mappaggio è fisso e non può essere modificato.
La tabella si riferisce al piano di origine delle parti quando si posiziona una vista di disegno. Ad esempio, XY (+Z) significa che si guarda il piano XY da +Z.
La ridefinizione della vista assonometrica in un file .ipt (o .iam in Inventor) non influenza il mappaggio.
| Cartella di origine in un file IPT (e IAM in Inventor) | Orientamento della vista in IDW, DWF 3D e Autodesk Inventor View |
|---|---|
|
XY (+Z) |
1 = anteriore |
|
XY (+Z) |
2 = posteriore |
|
XZ (+Y) |
3 = alto |
|
XZ (+Y) |
4 = basso |
|
YZ (+X) |
5 = destra |
|
YZ (+X) |
6 = sinistra |
- Se il ViewCube non è visualizzato, fare clic su scheda Vista
 gruppo Finestre
gruppo Finestre  Interfaccia utente e selezionare ViewCube.
Interfaccia utente e selezionare ViewCube.
- Utilizzare ViewCube per modificare l'orientamento della vista.
- Fare clic con il pulsante destro del mouse sul ViewCube e selezionare Imposta vista corrente come Inizio.
Gestione dell'illuminazione e dei riflessi della vista ombreggiata del disegno
Esistono tre modi per gestire l'illuminazione e i riflessi della vista ombreggiata del disegno: utilizzare l'illuminazione IBL del modello, utilizzare l'illuminazione non IBL del modello e l'ambiente di riflessione specifico del disegno.
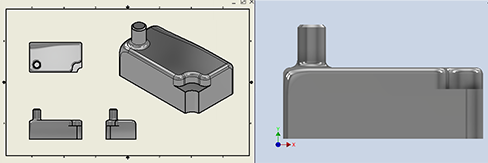
- Nel modello, attivare lo stile di illuminazione IBL desiderato. L'immagine dello stile di illuminazione fornisce l'ambiente di riflessione. Ogni volta che lo stile di illuminazione cambia, aprire il disegno: la vista del modello verrà aggiornata per utilizzare la stessa illuminazione. Se il disegno è aperto, impostare il disegno come documento attivo e fare clic su una vista per aggiornare tutte le viste.
- Opzioni applicazione > Colori > Ambiente di riflessione non ha alcun effetto.
- Impostazioni di Documento di disegno > scheda Disegno > Ambiente di riflessione non ha alcun effetto.
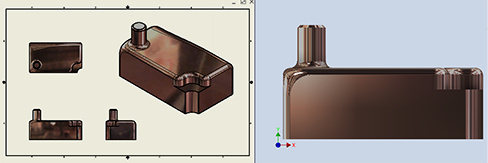
- Nel modello, attivare uno stile di illuminazione non IBL. L'ambiente di riflessione di Opzioni applicazione viene utilizzato per le viste di disegno. La modifica della scelta dell'ambiente di riflessione influenzerà le viste di disegno.
- Opzioni applicazione > Colori > Ambiente di riflessione: specificare la selezione
- Disegno > Impostazioni documento > scheda Disegno > Ambiente di riflessione: Usa opzioni applicazione
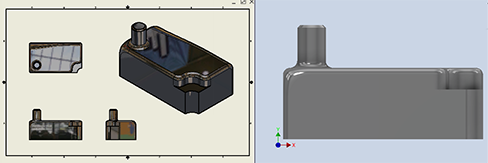
- Nel modello, attivare uno stile di illuminazione non IBL.
- Opzioni applicazione > Colori > Ambiente di riflessione non ha alcun effetto.
- Disegno > Impostazioni documento > scheda Disegno > Ambiente di riflessione: Sfoglia... e selezionare l'ambiente di riflessione desiderato. Per modificare l'ambiente di riflessione, individuare e selezionare un ambiente diverso.