Selezionare un aspetto esistente o definito dall'utente, ad esempio un wire a strisce, utilizzando l'Editor dei materiali e degli aspetti.
Per i wire e i segmenti viene definito un gruppo di aspetti di base. Se sono necessari ulteriori aspetti, è possibile definire aspetti personalizzati selezionando scheda Strumenti  gruppo Materiale e aspetto
gruppo Materiale e aspetto  Materiale.
Materiale.
Impostazione aspetto dei wire
Se in un assieme di cablaggio si modifica l'aspetto associato ad un wire di libreria, è necessario aggiornare il modello dell'assieme affinché rifletta le modifiche apportate. L'aspetto nuovo o modificato risulta disponibile in tutti gli assiemi di cablaggio creati dopo l'aggiornamento del modello.
- Aprire un file di assiemi di Cavi e cablaggi nuovo o esistente contenente almeno un wire o un segmento.
- Nella barra multifunzione, fare clic su scheda Strumenti
 gruppo Materiale e aspetto
gruppo Materiale e aspetto  Materiale.
Materiale. - Nel riquadro Materiali documento, fare doppio clic sul materiale del wire da modificare.
- Nell'Editor dei materiali, selezionare la risorsa Aspetto e scegliere Sostituisci
 .
. - Nel Browser asset, selezionare l'aspetto desiderato e fare clic su Sostituisci
 . È inoltre possibile fare doppio clic su per sostituire. chiudere il Browser asset per tornare all'Editor dei materiali.
. È inoltre possibile fare doppio clic su per sostituire. chiudere il Browser asset per tornare all'Editor dei materiali. - Per applicare immediatamente le modifiche al wire, nell'Editor dei materiali, fare clic su Applica. Altrimenti, fare clic su OK per chiudere l'Editor dei materiali.
Creazione di un wire a strisce
- Creare un'immagine (formati di immagine supportati) per l'aspetto del wire. Le dimensioni dell'immagine non devono essere grandi. Ad esempio, un'immagine di 75 x 75 pixel è sufficiente. Nota: Se necessario, fare riferimento ai file bitmap a due colori di esempio disponibili nella directory Tutorial Files. Le posizioni predefinite sono le seguenti:
Sistemi operativi Microsoft Windows 7 e 8:
- Utenti\Pubblica\Documenti pubblici\Autodesk\Inventor [versione]\Tutorial Files\Cable & Harness\Two Color Bitmaps.
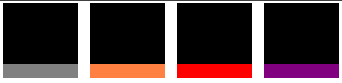
- Salvare l'immagine in:
Sistemi operativi Microsoft Windows 7 e 8:
- Utenti\Pubblica\Documenti\Autodesk\Inventor [versione]\Textures\Surfaces.
- Nella scheda Strumenti gruppo
 Materiale e aspetto
Materiale e aspetto fare clic su Aspetto
fare clic su Aspetto  . Viene visualizzato il Browser aspetti.
. Viene visualizzato il Browser aspetti. È possibile creare gli aspetti da zero o duplicare aspetti simili a quello desiderato e apportare le modifiche desiderate al nuovo aspetto.
- Nella sezione della libreria Browser aspetti, sezione inferiore, individuare l'aspetto Plastica - Nero. Fare clic con il pulsante destro sull'aspetto e selezionare Duplica. Il nuovo materiale viene aggiunto al documento. Fare doppio clic sul materiale per modificarlo.
- Nell'Editor aspetti nelle proprietà Generico, specificare un nuovo nome per l'aspetto.
- Fare clic sull'immagine di anteprima. Compare la finestra di dialogo Modifica immagine.
- Nella finestra di dialogo Modifica immagine, nelle proprietà Immagine, fare clic sul nome dell'origine. Viene visualizzata la finestra di dialogo Apri file;
- Individuare e selezionare la nuova immagine del wire creata al passaggio 1.
- Regolare le proprietà dell'immagine in base alle esigenze e chiudere l'editor di immagini.
- Regolare le proprietà dell'Editor aspetti e chiudere l'editor.
- Chiudere il Browser aspetti.
- Per iniziare a creare il nuovo wire, aprire la libreria Cavi e cablaggi, quindi fare clic su Nuovo.
- Immettere le proprietà specifiche per il nuovo wire a due colori.
- Dall'elenco Aspetto, selezionare l'aspetto del wire da creare.
- Fare clic su Salva, quindi su Chiudi.
- Aggiungere il wire al cablaggio. Nota: Assicurarsi che il wire sia visualizzato in modalità rendering affinché i due colori risultino visibili.
- Per regolare l'immagine di composizione del wire, nella scheda Strumenti
 Materiali e composizioni
Materiali e composizioni  fare clic su Regola
fare clic su Regola  .
. - Selezionare il wire, utilizzando il manipolatore composizione e regolare l'aspetto in modo da soddisfare i requisiti specifici.