È possibile spostare, ruotare, ridimensionare, riposizionare le lavorazioni di schizzo o posizionate, ed è possibile dedurre e creare vincoli nelle lavorazioni di schizzo.
Spostamento o rotazione di lavorazioni di schizzo o posizionate
- Trascinare per riposizionare una lavorazione di estrusione, rivoluzione o sweep, oppure utilizzare il comando Sposta con coordinate per immettere coordinate precise relative alla geometria selezionata.
Ridimensionamento delle lavorazioni di schizzo
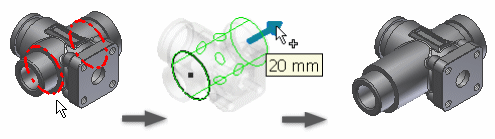
- Fare clic con il pulsante destro del mouse sulla faccia di una faccia o una lavorazione modificabile e selezionare Grip 3D nel menu contestuale.
- Nella finestra grafica, spostare il cursore su un punto di grip sulla lavorazione per evidenziare le frecce di direzione.
- Fare clic su una freccia di direzione e:
- trascinare per visualizzare un'anteprima delle nuove dimensioni.
- fare clic su una faccia, spigolo, vertice o geometria di lavoro da agganciare all'elemento selezionato.
- Continuare a fare clic e a trascinare le frecce per ridimensionare la faccia o lavorazione. Durante il trascinamento, viene visualizzata la distanza dalla posizione precedente.
- Una volta effettuato il trascinamento a nuove dimensioni, se necessario, fare clic con il pulsante destro del mouse su una freccia e inserire i valori:
- Per lunghezza, scegliere Modifica offset o Modifica estensione. Immettere un valore.
- Per larghezza o raggio, scegliere Modifica offset o Modifica raggio. Immettere un valore.
L'anteprima di lavorazione visualizza i risultati previsti, prima di applicare la modifica.
- Per uscire, fare clic con il pulsante destro del mouse e selezionare Fatto.
Ridimensionamento delle lavorazioni posizionate
- Per ridimensionare una lavorazione posizionata, utilizzare la rispettiva finestra di dialogo, come la finestra di dialogo Foro, per immettere i valori.
Invertire la direzione di una lavorazione di schizzo

- Fare clic con il pulsante destro del mouse sulla lavorazione che si desidera trascinare e fare clic su Grip 3D.
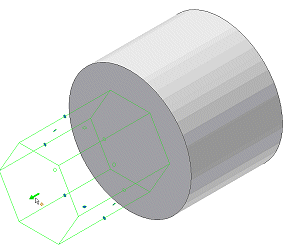
- Fare clic su una freccia e trascinare il mouse verso la faccia opposta della lavorazione di base.

- Trascinare il mouse fino a ottenere la lunghezza appropriata.
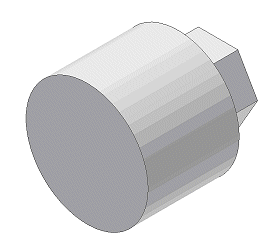
- Per uscire, fare clic con il pulsante destro del mouse e scegliere Fatto.
Deduzione e creazione di vincoli nelle lavorazioni di schizzo
Impostazioni in Opzioni applicazione, scheda Parte, controllare il funzionamento dei vincoli.
Il vincolo dedotto (tangente, concentrico, coincidente o collineare) dipende dalla maniglia selezionata e dalla geometria a cui viene eseguito lo snap.
Maniglie visibili quando si esegue la modifica tramite grip:
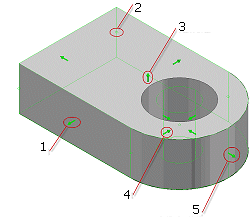
- Linee dello schizzo
- Punto schizzo
- Lavorazione
- Cerchio schizzo
- Arco schizzo
È possibile dedurre i vincoli da una maniglia statica (non trascinata) o da una maniglia trascinata.
- Fare clic sulla maniglia e selezionare la geometria a cui è vincolata la lavorazione.
I vincoli dedotti vengono visualizzati in anteprima sul cursore in base alla geometria proiettata dalla selezione.
- Per impedire la deduzione di vincoli tra una maniglia statica e una geometria di riferimento, tenere premuto il tasto CTRL durante la selezione.
- Per impedire la deduzione di vincoli tra una maniglia trascinata e una geometria di riferimento, tenere premuto il tasto CTRL durante il trascinamento della maniglia Grip 3D.
- Per uscire, fare clic con il pulsante destro del mouse, quindi selezionare Fatto. Per immettere coordinate precise per uno o più assi, fare clic su Convalida e sposta.