Informazioni su come controllare l'allineamento e la profondità di una vista in sezione e su come includere un'operazione di taglio.
Novità: 2021.1
È possibile definire la linea di taglio della vista mentre è attivo il comando della vista in sezione oppure creare la geometria dello schizzo da usare per la linea di taglio della vista. È possibile anche modificare la profondità di una Vista in sezione esistente, nonché includere nella o escludere dalla vista un'operazione di taglio.
Quando si creano viste in sezione di presentazioni con tracce, le tracce risultano visibili nella vista del disegno. Se si desidera, fare clic con il pulsante destro del mouse su una vista o su una singola traccia e selezionare Mostra tracce per attivare o disattivare le tracce.
- Con l'opzione Proiettata, la vista proiettata viene creata dalla linea dello schizzo. Se tutti i segmenti sono esattamente di 90 gradi, l'opzione è impostata come default.
- Con l'opzione Allineata, la vista in sezione risulta in direzione perpendicolare alla linea di proiezione. Le linee di taglio del corpo non vengono visualizzate nella vista risultante. L'opzione Allineata non è disponibile per una vista secondaria (dipendente); è disponibile solo quando l'opzione Includi taglio è selezionata.
Sostituzione allineamento vista in sezione durante il posizionamento
Quando si crea una vista in sezione, per default la vista viene allineata alla vista primaria. È possibile utilizzare uno dei seguenti metodi per abilitare/disabilitare l'allineamento con la proiezione ortogonale dalla vista di base. Quando si disabilita l'allineamento, è possibile allineare la vista in sezione con qualsiasi altra vista perché non è più allineata alla vista primaria.
- Creare la vista in sezione, ma non fare clic per posizionarla.
- Quando si trascina la vista in sezione lontano dalla vista primaria, utilizzare uno dei seguenti metodi per disabilitare l'allineamento:
-
- Menu contestuale
Fare clic con il pulsante destro del mouse nella finestra grafica. e deselezionare Allinea vista.
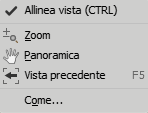
-
Vista in sezione, finestra di dialogo
In Proiezione vista, selezionare Nessuna.
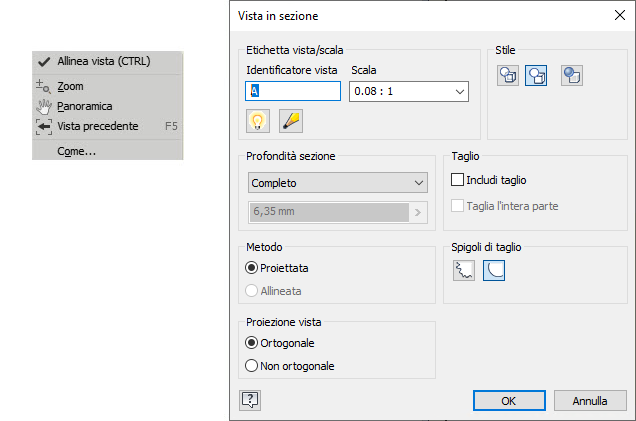
-
Tenere premuto il tasto CTRL
Fare clic per posizionare la vista in sezione nella posizione desiderata, quindi rilasciare il tasto CTRL.
- Menu contestuale
Creazione di una vista allineata o di una vista in sezione definita dalla geometria dello schizzo
Per una vista in sezione allineata, quando si crea uno schizzo di una linea di sezione a più segmenti o si seleziona uno schizzo della vista contenente una linea di sezione a più segmenti, è possibile specificare il metodo desiderato per la vista in sezione: proiettata o allineata. Se uno o più angoli non sono perpendicolari, il metodo di default è impostato su Allineato. Se tutti gli angoli sono esattamente di 90 gradi, il metodo di default è impostato su Proiettato.
È possibile utilizzare uno schizzo del modello non incorporato come linea in sezione.
- Selezionare una vista esistente da usare come vista primaria.
- Nella barra multifunzione, fare clic su scheda Posiziona viste
 gruppo Crea
gruppo Crea  Sezione
Sezione
 .
.
- Selezionare la linea di taglio della vista definita nello schizzo.
- (Facoltativo) Specificare l'aspetto della vista nella finestra di dialogo Vista in sezione.
- Per una vista in sezione definita dalla geometria dello schizzo:
- Modificare l'identificatore della vista e selezionare la scala.
- Selezionare l'icona Mostra/nascondi visibilità etichetta per modificare la visibilità dell'etichetta.
- Fare clic su Modifica etichetta vista per modificare l'etichetta della vista nella finestra di dialogo Formatta testo.
- Impostare lo stile di visualizzazione e la profondità della sezione per la vista.
- Specificare se il metodo per la vista in sezione è proiettato o allineato.
- Specificare se si desidera che gli spigoli di taglio visualizzino linee di taglio irregolari o uniformi nella vista in sezione.
- Per una vista in sezione allineata:
- Specificare l'etichetta, la scala, lo stile di visualizzazione e la profondità di sezione per la vista.
- Nell'area Metodo, per specificare il metodo di proiezione preferito, selezionare la vista in sezione, fare clic con il pulsante destro del mouse e selezionare Modifica proprietà sezione.
- Per una vista in sezione definita dalla geometria dello schizzo:
- Spostare l'anteprima nella posizione appropriata e fare clic per posizionare la vista. È possibile posizionare la vista solo nei limiti dell'allineamento indicato dalla linea di taglio della vista.
Creazione di un'operazione di taglio con una vista in sezione
- Selezionare una vista esistente da usare come vista primaria.
- Fare clic per impostare il punto iniziale della linea di taglio della vista, quindi fare clic per posizionare punti aggiuntivi per la linea. Il numero e la posizione dei punti della linea di taglio della vista determinano il tipo di vista in sezione.
- Fare clic con il pulsante destro del mouse e scegliere Continua per completare la linea di taglio della vista.
- Nella finestra di dialogo, impostare l'etichetta, la scala, lo stile di visualizzazione e la profondità di sezione per la vista.
- Assicurarsi che Includi taglio sia selezionato.
- (Facoltativo) Selezionare Taglia tutte le parti.
- Spostare l'anteprima nella posizione appropriata e fare clic per posizionare la vista. È possibile posizionare la vista solo nei limiti dell'allineamento indicato dalla linea di taglio della vista.
Modifica della definizione o del tipo di vista in sezione
- Effettuare una delle operazioni seguenti:
- Trascinare un punto per accorciare o allungare un segmento della linea.
- Trascinare un segmento di linea per spostarlo e per ridurre o allungare i segmenti adiacenti.
- Trascinare una punta della freccia per modificare la sua direzione o la lunghezza del raccordo.
- Trascinare un punto per modificare l'angolo di un segmento della linea.
Modifica della profondità di una vista in sezione
- Fare clic con il pulsante destro del mouse sulla vista in sezione o sulla linea di taglio.
- Selezionare Modifica proprietà sezione dal menu contestuale.
- Modificare le impostazioni della profondità della sezione nella finestra di dialogo:
- In Controllo profondità selezionare Completo per creare la vista in sezione di tutte le geometrie al di là della linea di taglio.
- Selezionare Distanza per specificare una distanza di visualizzazione nelle unità del modello iniziando dalla linea di taglio e immettere la distanza della profondità nel campo Distanza.
Nota: Impostare la profondità della sezione su zero per passare alla minore profondità di sezione disponibile. Non è una sezione di profondità zero reale. Il valore corrente è 0,000012.
Inclusione in o esclusione da una vista in sezione esistente di un'operazione di taglio
L'opzione Includi taglio consente di creare una vista in sezione con alcuni componenti tagliati e altri in sezione, a seconda delle impostazioni degli attributi del browser. Se si utilizza Inventor, l'opzione facoltativa Taglia tutte le parti sostituisce le impostazioni dei componenti del browser e tutte le parti nella vista vengono tagliate in base alla geometria della linea di sezione. I componenti che non vengono incrociati dalla linea di sezione non rientrano nell'operazione di taglio. Questa vista è essenzialmente una profondità zero reale, pertanto i campi Profondità sezione vengono disabilitati quando questa opzione è selezionata.
- Eseguire una delle seguenti operazioni:
- Selezionare Includi taglio per includere un'operazione di taglio.
- Deselezionare Includi taglio per escludere un'operazione di taglio.
- (Facoltativo) Se si seleziona Includi taglio, selezionare Taglia tutte le parti per includere tutte le parti.
Modifica dell'eredità del taglio in sezione o spaccato
- Fare clic con il pulsante destro del mouse sulla vista, quindi selezionare l'opzione per la modifica.
- Nella finestra di dialogo Vista del disegno aprire la scheda Opzioni di visualizzazione e selezionare le opzioni appropriate nella sezione Eredità taglio.