Informazioni su come visualizzare le regioni di interesse in una vista componente e interrompere (non visualizzare) la vista nelle regioni senza dettagli significanti.
Novità: 2023.1
È possibile interrompere una vista quando la vista del componente supera la lunghezza del disegno e se il ridimensionamento della vista del componente, affinché sia contenuta nel disegno, la rende troppo piccola.
È inoltre possibile usare una vista spezzata quando la vista del componente contiene ampie aree di geometria non descrittiva. Ad esempio, potrebbe essere necessario annotare entrambe le estremità di un albero la cui parte centrale non presenta lavorazioni. Le viste spezzate possono essere usate in qualsiasi punto della lunghezza del componente. È inoltre possibile spezzare una vista del disegno in più punti.
Le linee di quota che attraversano una vista spezzata, in cui entrambi i punti si trovano al di fuori dell'area rimossa dall'interruzione, vengono modificate mediante un simbolo di interruzione corrispondente alle linee di interruzione della vista. Le quote che attraversano un'interruzione, in cui uno o entrambi i punti si trovano entro l'area rimossa dall'interruzione, risultano nascoste dalla visualizzazione.
- Vista della parte
- Vista dell'assieme
- Vista proiettata
- Vista assonometrica
- Vista in sezione
- Vista di dettaglio
- Operazione di taglio
- Vista ritagliata
Eredità dell'interruzione
- È possibile propagare l'operazione di interruzione nella vista primaria. Durante la creazione di un'interruzione, selezionare l'opzione Propaga a vista primaria.
- Per la proiezione ortogonale le interruzioni vengono ereditate da una vista derivata per impostazione definita se la direzione della proiezione è parallela alle linee di interruzione.
- L'eredità dell'interruzione viene supportata anche dalle viste proiettate assonometriche derivate, tuttavia le interruzioni non vengono ereditate per impostazione predefinita.
Interruzione di una vista del disegno
Nella finestra di dialogo Interruzione è possibile specificare un'interruzione.(Le impostazioni di visualizzazione cambiano in base allo stile di interruzione scelto.) Per un'interruzione strutturale, è anche possibile utilizzare uno, due o tre simboli per interruzione.
L'opzione Propaga a vista primaria controlla se l'operazione di interruzione viene propagata alla vista primaria. La disponibilità dell'opzione dipende dal tipo di vista e dallo stato dell'opzione di eredità dell'interruzione.
- Nella barra multifunzione, fare clic sullascheda Posiziona viste
 gruppo Modifica
gruppo Modifica  interruzione(
interruzione( ), quindi selezionare la vista da spezzare.
), quindi selezionare la vista da spezzare.
- Specificare le opzioni nella finestra di dialogo Interruzione:
- Stile. Imposta lo stile di interruzione. Rettangolare (
 ) crea un'interruzione per gli oggetti non cilindrici e tutte le viste spezzate sezionate. Strutturale (
) crea un'interruzione per gli oggetti non cilindrici e tutte le viste spezzate sezionate. Strutturale ( ) crea un'interruzione utilizzando linee di interruzione stilizzate.
) crea un'interruzione utilizzando linee di interruzione stilizzate.
- Orientamento. Consente di creare un'interruzione orizzontale, verticale o allineata alla proiezione della vista. Orizzontale (
 ) imposta l'orientamento orizzontale. Verticale (
) imposta l'orientamento orizzontale. Verticale ( ) imposta l'orientamento verticale.
) imposta l'orientamento verticale.
- Visualizzazione. Controlla l'aspetto di ogni tipo di interruzione e funziona insieme ai comandi Stile. Quando si seleziona un comando Stile, vengono attivate le impostazioni di visualizzazione corrispondenti.
- Gioco. Specifica la distanza tra le interruzioni della vista spezzata Questo utilizza le unità specificate per il disegno.
- Simbolo (
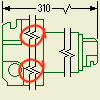 ). Specifica il numero di simboli di interruzione per l'interruzione selezionata e consente di specificare fino ad un massimo di tre simboli per ogni interruzione. (Mostra due simboli impostati dall'opzione Simboli.)
). Specifica il numero di simboli di interruzione per l'interruzione selezionata e consente di specificare fino ad un massimo di tre simboli per ogni interruzione. (Mostra due simboli impostati dall'opzione Simboli.)
- (Facoltativo) Selezionare l'opzione Propaga a vista primaria per propagare l'operazione di interruzione nella vista primaria.
- Velocità - Max. cursore. Impostare la quantità o ampiezza di uno spigolo di interruzione. Se è stato selezionato il comando Rettangolare, controlla la quantità o il passo degli spigoli di interruzione. Se è stato selezionato il comando Strutturale, controlla l'ampiezza della linea di interruzione. Questa impostazione viene espressa come percentuale dello spazio dell'interruzione.
- Stile. Imposta lo stile di interruzione. Rettangolare (
- Fare clic sulla vista del disegno per posizionare la prima linea di interruzione.
- Fare clic sulla vista del disegno per posizionare la seconda linea di interruzione.
Modifica di stile di interruzione, impostazioni di visualizzazione, gioco o numero di simboli
È possibile modificare lo stile di interruzione, le impostazioni di visualizzazione, il gioco o il numero di simboli di interruzione linea.
Tuttavia, non è possibile cambiare l'orientamento dell'interruzione. Se si desidera modificare l'orientamento, è necessario eliminare l'interruzione e riposizionarla con un nuovo orientamento.
- Nella finestra grafica, selezionare una linea di interruzione, fare clic con il pulsante destro del mouse e scegliere Modifica interruzione.
- Modificare le opzioni desiderate nella finestra di dialogo.
Modifica della posizione e della quantità di vista del componente incorporata in un'interruzione
- Selezionare un'interruzione di vista per evidenziare le linee di interruzione.
- Per cambiare la posizione dell'interruzione, trascinare le linee di interruzione.
- Per aumentare o ridurre la quantità di vista del componente incorporata, trascinare una delle linee di interruzione. Allontanando una linea di interruzione dalla posizione originale dell'interruzione si aumenta la quantità di vista del componente incorporata. Avvicinando una linea di interruzione alla posizione originale dell'interruzione si riduce la quantità di vista del componente incorporata.
Modifica della posizione e della visibilità dell'interruzione di una linea di quota
- Selezionare una linea di quota spezzata.
- In tal caso, effettuare le seguenti operazioni:
- Per modificare la posizione, trascinare il manipolatore dell'interruzione della linea di quota nella posizione adatta.
- Per modificare la visibilità, trascinare l'interruzione della linea di quota spezzata in modo che il testo della quota nasconda l'interruzione o trascinare il testo della quota in modo che copra l'interruzione.
Modifica della visibilità dei simboli di annotazione nascosti da un'interruzione di vista
Un simbolo di annotazione associato all'area rimossa da un'interruzione risulta nascosto.
- Selezionare l'interruzione.
- Effettuare una delle operazioni seguenti:
- Trascinare la posizione dell'interruzione o ridurre la quantità di interruzione incorporata per visualizzare il simbolo di annotazione.
- Modificare la posizione del simbolo di annotazione.