Novità: 2019, 2019.1, 2019.2, 20202021
Iniziare nell'ambiente di assiemi con un modello di assieme aperto.
Angolo retto
Consente di tagliare ad angolo retto le estremità dei membri del telaio.
-
 Nella barra multifunzione, fare clic su scheda Progettazione
Nella barra multifunzione, fare clic su scheda Progettazione  gruppo Telaio
gruppo Telaio  Angolo retto.
Angolo retto.
- Eseguire una delle seguenti operazioni:
- Selezionare una singola coppia di membri del telaio a cui applicare un angolo retto.
- Selezionare più membri del telaio a cui applicare un angolo retto.
- Facoltativamente, selezionare una preimpostazione salvata per configurare l'angolo retto.
- Per sostituire un trattamento di estremità esistente con l'angolo retto, fare clic sul menu Impostazioni avanzate e selezionare Elimina trattamenti di estremità esistenti. Deselezionare se non è necessario eliminare un trattamento di estremità esistente.
- Selezionare un tipo di angolo retto:
 Taglio ad angolo retto completo
Taglio ad angolo retto completo
 Taglio ad angolo retto dimezzato
Taglio ad angolo retto dimezzato
La seguente immagine mostra la differenza tra i tipi di taglio ad angolo retto quando applicati a membri del telaio di dimensioni diverse.
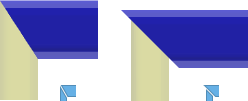
- Selezionare o immettere una distanza tra i tagli ad angolo retto.
- Selezionare un tipo di offset:
 Default
Default
 Invertito
Invertito
 Simmetrico
Simmetrico
- Fare clic su Applica.
- Continuare ad applicare angoli retti ai membri del telaio in base alle esigenze. Al termine dell'operazione, fare clic su OK.
Giunzione angolo
Consente di creare un giunto ad angolo allungando o accorciando i membri del telaio.
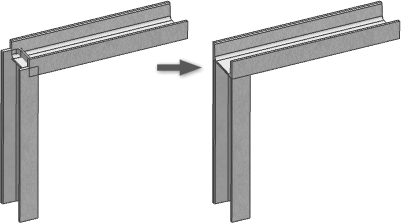
 Nella barra multifunzione, fare clic su scheda Progettazione
Nella barra multifunzione, fare clic su scheda Progettazione  gruppo Telaio
gruppo Telaio  Giunto angolare.
Giunto angolare.
 Facoltativamente, selezionare una preimpostazione salvata.
Facoltativamente, selezionare una preimpostazione salvata.
 Per sostituire un trattamento di estremità esistente con l'operazione, fare clic sul menu Impostazioni avanzate e selezionare Elimina trattamenti di estremità esistenti. Deselezionare se si desidera eliminare un trattamento di estremità esistente.
Per sostituire un trattamento di estremità esistente con l'operazione, fare clic sul menu Impostazioni avanzate e selezionare Elimina trattamenti di estremità esistenti. Deselezionare se si desidera eliminare un trattamento di estremità esistente.
 Fare clic per selezionare il primo membro del telaio da tagliare o estendere.
Fare clic per selezionare il primo membro del telaio da tagliare o estendere.
 Fare clic per selezionare il secondo membro del telaio da tagliare o estendere.
Fare clic per selezionare il secondo membro del telaio da tagliare o estendere.
La prima selezione viene visualizzata in anteprima in giallo e la seconda selezione viene visualizzata in anteprima in blu. La selezione blu rappresenta il membro da tagliare.
Nota: È possibile continuare a selezionare e aggiungere membri del telaio all'operazione. Se si selezionano più di due partecipanti, tutti i membri selezionati diventano un'anteprima blu e diventa difficile prevedere quali membri vengono tagliati o estesi. Facoltativamente, fare clic su Inverti membri per invertire la selezione. Ad esempio, se sono selezionati due membri, la selezione gialla viene modificata in blu e la selezione blu viene modificata in gialla.
Facoltativamente, fare clic su Inverti membri per invertire la selezione. Ad esempio, se sono selezionati due membri, la selezione gialla viene modificata in blu e la selezione blu viene modificata in gialla.
- Facoltativamente, immettere un valore per Offset1 e Offset 2.
- Fare clic su Applica.
- Continuare a creare giunti angolari in base alle esigenze. Al termine dell'operazione, fare clic su OK.
Ritaglia - Estendi alla faccia
Ritagliare o estendere un membro del telaio ad una faccia del modello.
 Nella barra multifunzione, fare clic su scheda Progettazione
Nella barra multifunzione, fare clic su scheda Progettazione  gruppo Telaio
gruppo Telaio  Ritaglia/Estendi.
Ritaglia/Estendi.
 Facoltativamente, fare clic sul menu Impostazioni avanzate per impostare le preferenze.
Facoltativamente, fare clic sul menu Impostazioni avanzate per impostare le preferenze.
 Selezionare una faccia del modello per definire l'utensile per il taglio o l'estensione.
Selezionare una faccia del modello per definire l'utensile per il taglio o l'estensione.
-
 Selezionare i membri del telaio da tagliare o allungare.
Selezionare i membri del telaio da tagliare o allungare.
 Facoltativamente, fare clic su Inverte la perpendicolare alla faccia per invertire il lato in modo da ricevere il taglio o l'estensione come mostrato nell'immagine seguente.
Facoltativamente, fare clic su Inverte la perpendicolare alla faccia per invertire il lato in modo da ricevere il taglio o l'estensione come mostrato nell'immagine seguente.
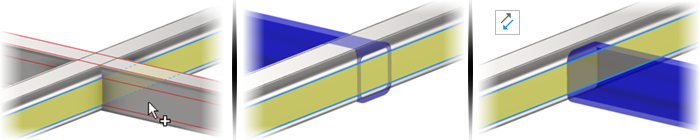
- Selezionare o immettere la distanza di offset tra il membro del telaio e una faccia del modello.
- Fare clic su Applica per estendere o tagliare il membro del telaio rispetto alla faccia del modello selezionata.
- Continuare a tagliare o estendere i membri del telaio in base alle esigenze, quindi fare clic su OK.
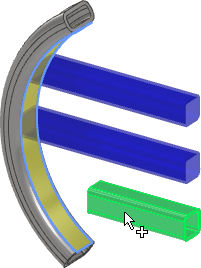
I valori generati applicando il comando Ritaglia/Estendi per tagliare gli angoli vengono visualizzati in iProperties/scheda Personalizzate come CUTDETAIL1, CUTDETAIL2 e così via e possono essere inclusi nella Distinta componenti e nell'Elenco parti.
 gruppo Aggiorna
gruppo Aggiorna  Ricrea tutto.
Ricrea tutto.
Intaglia
- Profilo standard
- Modello personalizzato I
- Modello personalizzato C
- Modello personalizzato T
- Profilo personalizzato
Nota: Per utilizzare l'opzione Profilo personalizzato, creare la forma dell'intaglio in Centro contenuti, quindi incorporare il membro contenente il profilo di intaglio personalizzato nell'assieme.

Per ulteriori informazioni, fare clic su Come creare un profilo personalizzato nel gruppo oppure vedere Creazione di rappresentazioni delle estremità di intagli di Generatore telaio
 Nella barra multifunzione, fare clic su scheda Progettazione
Nella barra multifunzione, fare clic su scheda Progettazione  gruppo Telaio
gruppo Telaio  Intaglia.
Intaglia.
- Facoltativamente, selezionare una preimpostazione salvata per configurare l'intaglio.
- Per sostituire un trattamento di estremità esistente con l'intaglio, fare clic sul menu Impostazioni avanzate e selezionare Elimina trattamenti di estremità esistenti. Deselezionare se non è necessario eliminare un trattamento di estremità esistente.
-
 Fare clic per selezionare i membri del telaio a cui applicare l'intaglio.
Fare clic per selezionare i membri del telaio a cui applicare l'intaglio.
-
 Fare clic per selezionare i membri del telaio che rappresentano la forma dell'intaglio.
Fare clic per selezionare i membri del telaio che rappresentano la forma dell'intaglio.
- Procedere in uno dei modi descritti di seguito:
- Profilo standard per impostare un valore di offset singolo per l'intaglio.

- Modello personalizzato I, personalizzato C o personalizzato T per impostare più valori di offset.
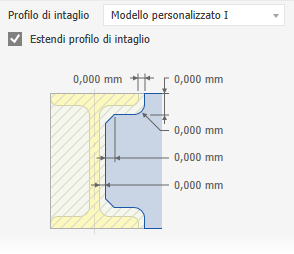
- Profilo personalizzato, se disponibile, per utilizzare un profilo di intaglio personalizzato nella famiglia Centro contenuti.
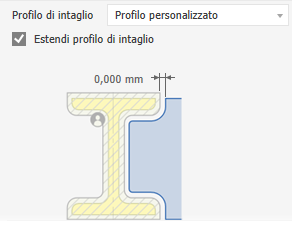
- Profilo standard per impostare un valore di offset singolo per l'intaglio.
- Facoltativamente:
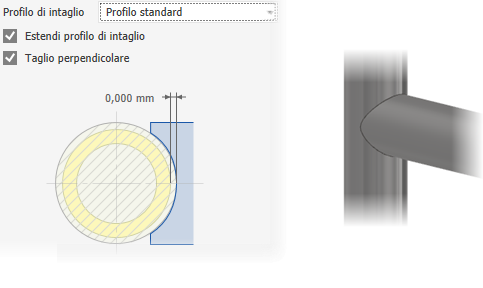
- Verificare Estendi profilo di intaglio, se disponibile, per estendere il profilo ad un'intersezione.
- Verificare Taglio perpendicolare, se disponibile, per creare intersezioni accurate, ad esempio un intaglio tagliato a laser per una tubazione.
- Fare clic su Applica per intagliare i membri del telaio selezionati.
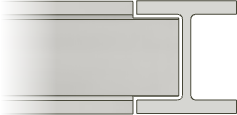
- Continuare l'operazione di intaglio dei membri del telaio desiderati in base alle esigenze. Al termine dell'operazione, fare clic su OK.
Allunga - Accorcia membro telaio
Consente di estendere o accorciare una o entrambe le estremità dei membri del telaio.
-
 Nella barra multifunzione, fare clic su scheda Progettazione
Nella barra multifunzione, fare clic su scheda Progettazione  gruppo Telaio
gruppo Telaio  Allunga/Accorcia.
Allunga/Accorcia.
- Se lo si desidera, selezionare una preimpostazione salvata.
- Per sostituire un trattamento di estremità esistente, fare clic sul menu Impostazioni avanzate e selezionare Elimina trattamenti di estremità esistenti. Deselezionare se non è necessario eliminare un trattamento di estremità esistente.
-
 Selezionare i membri telaio da allungare o accorciare. Selezionare un punto sul membro del telaio vicino all'estremità da estendere o accorciare.
Selezionare i membri telaio da allungare o accorciare. Selezionare un punto sul membro del telaio vicino all'estremità da estendere o accorciare.
- Selezionare un tipo di offset:
 Default
Default
 Invertito
Invertito
 Simmetrico
Simmetrico
 Asimmetrico
Asimmetrico
- Immettere un valore di offset tra il membro del telaio e la faccia del modello. Un numero positivo consente di eseguire un'estensione, mentre un numero negativo consente di eseguire un accorciamento.
- Fare clic su Applica per estendere o accorciare i membri del telaio selezionati.
- Continuare ad estendere o accorciare i membri in base alle esigenze. Al termine dell'operazione, fare clic su OK.
Rimuovi trattamenti di estremità
Consente di rimuovere i trattamenti di estremità e restituisce i membri del telaio selezionati al loro stato di inserimento originale.
-
 Nella barra multifunzione, fare clic sulla scheda Progettazione. Fare clic sulla freccia dell'elenco a discesa del gruppo Telaio e selezionare Rimuovi trattamenti di estremità.
Nella barra multifunzione, fare clic sulla scheda Progettazione. Fare clic sulla freccia dell'elenco a discesa del gruppo Telaio e selezionare Rimuovi trattamenti di estremità.
 Fare clic per selezionare i membri del telaio da cui rimuovere i trattamenti di estremità.
Fare clic per selezionare i membri del telaio da cui rimuovere i trattamenti di estremità.
- Fare clic su Applica per rimuovere i trattamenti di estremità dai membri del telaio selezionati.
- Proseguire con la rimozione dei trattamenti di estremità in base alle esigenze. Al termine dell'operazione, fare clic su OK.