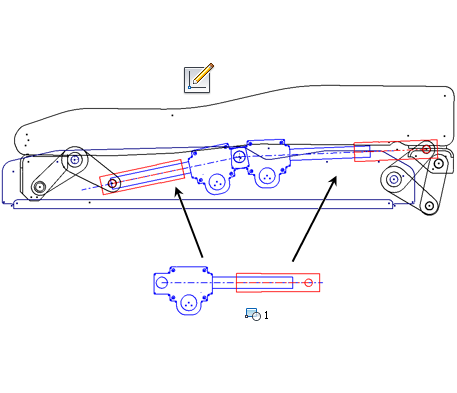
Nei progetti di molti assiemi vengono ripetute forme rigide. Mediante i blocchi di schizzo è possibile acquisire tali forme come un gruppo fisso e quindi inserire istanze del gruppo. Si supponga ad esempio di avere uno schizzo 2D raffigurante un cilindro idraulico e che nell'assieme siano presenti quattro cilindri idraulici. Se si dispone di un blocco di schizzo che rappresenta il cilindro idraulico, è possibile inserire quattro istanze del blocco nello scheletro dell'assieme. Le istanze vengono definite nel blocco di schizzo e riflettono le eventuali modifiche apportate al progetto del blocco.
La seguente geometria dello schizzo 2D è inutilizzabile per i blocchi di schizzo:
- Punti centrali di archi/centri/poligoni
- Punti finali di archi/cerchi/spline
- Singoli punti della spline: l'intera spline deve essere selezionata
- Geometria proiettata
- Geometria derivata
- Geometria copiata in un'operazione di spiegatura o ripiegatura della lamiera.
- Geometria posizionata da una iFeature
Se si tenta di creare un blocco di schizzo che include una geometria inutilizzabile, Inventor crea il blocco, ma non include la geometria inutilizzabile.
Creazione di blocchi di schizzo
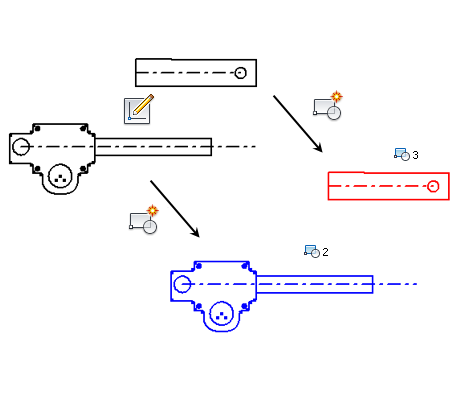
- Nello schizzo di una parte 2D, fare clic su scheda Schizzo
 gruppo Scheletro
gruppo Scheletro  Crea blocco
Crea blocco  .
Nota: Il comando Crea blocco è anche disponibile inscheda Schizzo
.
Nota: Il comando Crea blocco è anche disponibile inscheda Schizzo gruppo Crea.
gruppo Crea.
Viene visualizzata la finestra di dialogo Crea blocco e la modalità Selezione è attiva per default.
- Nella finestra grafica, selezionare la geometria da includere nel blocco:
- Fare clic per selezionare un elemento.
- Trascinare per creare un gruppo di selezione.
Suggerimento: È inoltre possibile selezionare la geometria, quindi scegliere il comando Crea blocco.
- (Facoltativo) Nella finestra di dialogo Crea blocco, immettere il nome e la descrizione di un blocco.
Il nome del blocco viene visualizzato nella cartella dei blocchi del browser e in qualsiasi punto del browser in cui si trovano le istanze, seguito dai due punti e dal numero dell'istanza alla fine. Ad esempio, se si assegna a un blocco il nome Cilindro e lo si posiziona nello Schizzo2, l'istanza Schizzo2 viene denominata Cilindro:1.
È possibile rinominare le definizioni e le istanze dei blocchi di schizzo. Se si rinomina la definizione del blocco, il nuovo nome viene propagato a tutti i nomi delle istanze. Tuttavia, le modifiche al nome di un'istanza sostituiscono le modifiche al nome di una definizione del blocco.È possibile rinominare le definizioni e le istanze dei blocchi di schizzo. Se si rinomina la definizione del blocco, il nuovo nome viene propagato a tutti i nomi delle istanze. Tuttavia, le modifiche al nome di un'istanza sostituiscono le modifiche al nome di una definizione del blocco.
- Nella finestra di dialogo Crea blocco, fare clic su Seleziona in Inserisci punto. Selezionare Visibilità per visualizzare il punto di inserimento.
- Fare clic nella finestra grafica per posizionare l'istanza del blocco in corrispondenza della posizione del punto di inserimento.
- Nella finestra di dialogo Crea blocco, fare clic su OK per completare il blocco e terminare il comando oppure fare clic su Applica per completare il blocco ed eseguire altre creazioni.
Suggerimento: Come creare blocchi nidificati e includere le istanze del blocco in un nuovo blocco di schizzo. Usare i blocchi nidificati e l'attributo Flessibile per simulare i sottoassiemi cinematici.
Modifica dei blocchi di schizzo
- Per apportare una modifica contestuale ad un blocco di schizzo, fare doppio clic sull'istanza nel browser oppure fare clic con il pulsante destro del mouse e scegliere Modifica blocco. Una volta terminato, fare clic con il pulsante destro del mouse nella finestra grafica o nel browser e scegliere Concludi Modifica blocco.
- Per una modifica fuori contesto di un blocco di schizzo, fare doppio clic sulla definizione del blocco nella cartella dei blocchi nel browser, oppure fare clic con il pulsante destro del mouse e scegliere Modifica blocco. Una volta terminato, fare clic con il pulsante destro del mouse nella finestra grafica o nel browser e scegliere Concludi Modifica blocco.
Suggerimento: Per modificare le quote visibili delle definizioni del blocco senza modificare la definizione del blocco o lo schizzo, fare doppio clic sulla quota visibile, apportare le modifiche, quindi fare clic sul segno di spunta oppure premere INVIO. La definizione del blocco viene aggiornata. Per rendere visibili le quote, fare clic con il pulsante destro del mouse sulla definizione del blocco nel browser e scegliere Visibilità quota.
Modifica delle proprietà del blocco di schizzo
- Nella finestra grafica, selezionare un blocco di schizzo, fare clic con il pulsante destro del mouse e scegliere Modifica blocco.
- Fare clic con il pulsante destro del mouse all'esterno della geometria del blocco e selezionare Proprietà blocco.
- Modificare il nome, la descrizione, il punto di inserimento o la visibilità del blocco.
Nota: Il campo Descrizione viene visualizzato quando si posiziona il cursore sull'icona del nodo del browser del blocco di schizzo, in entrambi gli ambienti di parti e assiemi.
- Fare clic su OK.
Esplosione dei blocchi di schizzo
L'esplosione di un blocco di schizzo comporta l'eliminazione di un'istanza del blocco; in ogni caso, gli oggetti che costituiscono l'istanza vengono mantenuti. Per le istanze del blocco non nidificate, il comando Esplodi consente di rimuovere l'istanza del blocco mantenendo la geometria 2D che vi è inclusa. Per un'istanza del blocco nidificata, tale comando consente di rimuovere l'istanza, ma i blocchi costitutivi e la geometria 2D rimangono nello schizzo.
- Fare clic con il pulsante destro del mouse sull'istanza del blocco e scegliere Esplodi.
Nota: Per esplodere i blocchi che si trovano in blocchi nidificati, esplodere prima il blocco nidificato.