È possibile passare tra schizzo e geometria di costruzione, ridefinire uno schizzo ad un piano diverso e, negli schizzi 2D, è possibile misurare le proprietà della regione, eseguire tagli o aggiungere testo o immagini.
Posizionamento di uno schizzo nel browser
- Selezionare una geometria qualsiasi in una parte o in uno schizzo di assieme, fare clic con il pulsante destro del mouse e scegliere Trova nel browser.
Lo schizzo della geometria selezionata verrà evidenziato nel browser.
Passaggio tra schizzo e geometria di costruzione
La geometria di costruzione consente di vincolare la geometria dello schizzo perpendicolare. Può essere utilizzato in schizzi che utilizzano lavorazioni parametriche; la geometria di costruzione non viene utilizzata per definire profili o traiettorie. La geometria di costruzione non consente di aggiungere lavorazioni quando lo schizzo viene incorporato.
Il comportamento della geometria in uno schizzo dipende dal tipo di linea ad essa assegnato. La geometria dello schizzo che utilizza il tipo di linea di default perpendicolare può essere incorporata dalle lavorazioni.
- Come richiamare manualmente la geometria di costruzione:
- Prima di iniziare a disegnare nell'ambiente dello schizzo, fare clic sulla scheda Schizzo
 gruppo Formato
gruppo Formato  Costruzione.
Costruzione.
- In uno schizzo attivo, selezionare la geometria, quindi fare clic su Costruzione per convertire la geometria dello schizzo in geometria di costruzione.
- Prima di iniziare a disegnare nell'ambiente dello schizzo, fare clic sulla scheda Schizzo
- Per disattivare la visualizzazione della geometria di costruzione, fare nuovamente clic su Costruzione.
Ridefinizione di uno schizzo in un piano diverso
In un file di parti o di assiemi, è possibile spostare uno schizzo in un piano diverso. Ridefinire un piano dello schizzo è utile se è necessario modificare l'orientamento di una lavorazione in una parte o se si desidera eliminare una lavorazione ma conservarne lo schizzo per utilizzarlo in un'altra lavorazione, una nuova faccia o un piano di lavoro.
- Nel browser, fare clic con il pulsante destro del mouse sullo schizzo, quindi scegliere Ridefinisci.
- Fare clic sulla faccia o sul piano a cui si desidera associare lo schizzo.
Misurazione delle proprietà della regione (schizzo 2D)
- In uno schizzo attivo, fare clic su scheda Analizza
 gruppo Misura
gruppo Misura  Proprietà regione
Proprietà regione
 .
.
- Nella finestra grafica, selezionare una o più linee chiuse di schizzo.
- Nella finestra di dialogo Proprietà regione, fare clic su Calcola.
Inventor calcola le seguenti misure a seconda della selezione:
Taglia grafica (schizzi 2D)
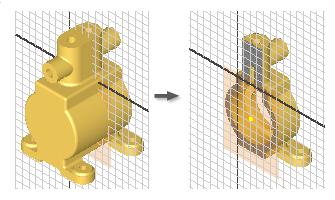
- Ruotare il modello in modo da avere di fronte la porzione che si desidera tagliare.
- Nel browser, fare doppio clic sullo schizzo 2D che si desidera modificare.
- Nella barra di stato fare clic su Taglia grafica
 o premere F7.
o premere F7.
Inventor rimuove la porzione del modello che si frappone, mostrando il piano per la geometria dello schizzo.
- Utilizzare i comandi per creare la geometria sul piano dello schizzo.
- Per ripristinare la grafica tagliata, effettuare una delle seguenti operazioni:
- Fare clic su un comando di lavorazione.
- Fare clic su Concludi schizzo
 per terminare lo schizzo.
per terminare lo schizzo.
- Selezionare Taglia grafica
 nella barra di stato.
nella barra di stato.
- Premere F7.
Aggiunta di testo (schizzi 2D)
In uno schizzo è possibile aggiungere del testo, ad esempio numero di modello, data di produzione o brand. Il testo verrà stampato o inciso nella parte. È possibile aggiungere testo in uno schizzo, completare lo schizzo e creare la lavorazione di sbalzo, selezionando il testo come profilo.
- Per aggiungere testo lineare ad uno schizzo 2D attivo, fare clic su Testo
 nel gruppo Crea della barra multifunzione. quindi procedere nel modo indicato di seguito:
nel gruppo Crea della barra multifunzione. quindi procedere nel modo indicato di seguito:
- Nella finestra grafica, fare clic per posizionare il punto di inserimento del testo oppure fare clic e trascinare per definire un'area di testo.
- Nella parte superiore della finestra di dialogo Formatta testo, selezionare un font, lo stile e gli attributi di testo.
- Al centro della finestra di dialogo Formatta testo, specificare modello, disegno e proprietà personalizzate:
- Tipo. Indica i tipi di proprietà e parametro del disegno, del modello di origine o del file origine delle proprietà personalizzate (per le proprietà personalizzate del modello ed esterne) specificati nel modello o nella scheda Disegni della finestra di dialogo Impostazioni documento.
- Origine. Elenca le origini disponibili per le proprietà e i parametri associati al tipo selezionato. Selezionare l'origine delle proprietà o dei parametri che si intende utilizzare.
- Proprietà. Consente di specificare una proprietà associata al Tipo selezionato. Disponibile durante la creazione o la modifica di un testo di modello o disegno. Nei disegni, includere le proprietà del testo in note, nota con direttrice, testo dello schizzo, testo del simbolo, cartiglio e testo del bordo.
- Parametro. Specifica il parametro, associato al tipo e all'origine selezionati, da inserire nel testo. Fare clic sulla freccia e selezionare l'opzione desiderata dall'elenco.
- Precisione. Consente di specificare la precisione delle proprietà numeriche visualizzate nel testo. Selezionare la precisione desiderata dall'elenco.
Nota: Le opzioni disponibili dipendono dal tipo di schizzo: modello, foglio, vista senza modello o schizzo della vista. - Effettuare una o tutte le operazioni seguenti:
- Digitare il testo nell'area di testo grigia nella parte inferiore della finestra di dialogo Formatta testo.
- Fare clic su Aggiungi
 per inserire la proprietà o il parametro selezionato nel testo. È disponibile durante la creazione o la modifica del testo di un modello o di un disegno, comprendente il testo di schizzo, simboli, note, note con direttrice, cartiglio e bordo. Non è disponibile per il tipo Messaggio immissione.
per inserire la proprietà o il parametro selezionato nel testo. È disponibile durante la creazione o la modifica del testo di un modello o di un disegno, comprendente il testo di schizzo, simboli, note, note con direttrice, cartiglio e bordo. Non è disponibile per il tipo Messaggio immissione.
- Fare clic su OK per accettare il testo e chiudere la finestra di dialogo.
- Per aggiungere del testo allineato alla geometria in uno schizzo 2D attivo, fare clic su Testo geometria nel gruppo Crea della barra multifunzione quindi procedere nel modo indicato di seguito:
- Nella finestra grafica, selezionare la linea, il tipo o il cerchio a cui si desidera allineare il testo.
- Nella finestra di dialogo Geometria - Testo, specificare la direzione, la posizione, l'angolo iniziale, la distanza di offset e altre opzioni. Fare clic su Avvia editor di testo
 per aprire la finestra di dialogo Formatta testo e accedere alle iProperties e ai parametri. Quando si fa clic su OK nella finestra di dialogo Formatta testo, la selezione viene aggiunta alla finestra di dialogo Geometria - Testo.
per aprire la finestra di dialogo Formatta testo e accedere alle iProperties e ai parametri. Quando si fa clic su OK nella finestra di dialogo Formatta testo, la selezione viene aggiunta alla finestra di dialogo Geometria - Testo.
- Fare clic su Aggiorna per visualizzare in anteprima il testo nello schizzo.
- Fare clic su OK per accettare il testo e chiudere la finestra di dialogo.
Aggiunta di immagini (schizzi 2D)
Potrebbe essere necessario inserire figure nelle parti per rappresentare l'applicazione di decalcomanie, colori o serigrafie. Dopo aver posizionato un'immagine in uno schizzo, utilizzare Decalcomania e Sbalzo per ottenere effetti quali testo in rilievo, impressioni o serigrafie. Inoltre, questi comandi possono rendere conforme l'immagine ad una forma o superficie irregolare.
Gli schizzi di Inventor possono includere immagini .bmp, .gif, .jpg e .png nonché le cartelle di lavoro di Excel e i documenti Word.
- In uno schizzo 2D, selezionare una faccia piana o un piano di lavoro, quindi fare clic su Immagine
 nel gruppo Inserisci della barra multifunzione.
nel gruppo Inserisci della barra multifunzione.
- Individuare la cartella contenente il file di immagine e fare clic su Apri.
Suggerimento: Selezionare l'opzione Collegamento in modo che le modifiche apportate al file di immagine possano essere riflesse in Inventor.
- Fare clic nella finestra grafica per posizionare l'immagine. Il cursore viene associato all'angolo superiore sinistro dell'immagine.
- Fare clic per posizionare altre immagini oppure fare clic con il pulsante destro del mouse e scegliere OK.
- Una volta posizionata l'immagine, è possibile:
- Trascinare dal centro per riposizionare l'immagine.
- Fare clic su un angolo per ruotare l'immagine.
- Fare clic su un bordo per ridimensionare l'immagine (il rapporto prospettico viene mantenuto).
- Se il file di immagine è collegato, fare clic con il pulsante destro del mouse nel browser e scegliere Aggiorna per recuperare la versione più recente del file.
- Fare clic con il pulsante destro del mouse sull'immagine e deselezionare l'opzione Visibilità per nascondere temporaneamente l'immagine nello schizzo. Il riquadro d'ingombro rimane visibile.
- Fare clic con il pulsante destro del mouse sull'immagine nel browser e scegliere Elimina per rimuoverla dall'schizzo.
- Accedere alla finestra di dialogo Proprietà immagine: fare clic con il pulsante destro del mouse sull'immagine e scegliere Proprietà. Qui è possibile scegliere di eseguire il rendering dell'immagine con valori alfa invariati (trasparenza Alfa) e specificare un colore di trasparenza.
- Cambiare il suo orientamento (solo parti).
- Usa maschera: selezionare per rendere trasparenti i pixel dell'immagine chiave cromatica. Questa opzione ignora qualsiasi layer immagine alfa esistente.
- Imposta chiave cromatica: selezionare per specificare un colore trasparente.
- Usa immagine alfa (disponibile solo se l'immagine supporta layer alfa): combina lo sfondo con l'immagine utilizzando il layer alfa di questa immagine.