Arnold RenderView ウィンドウ
Arnold RenderView は、3ds Max 2024 のカラー管理をサポートしています。MAXtoAは、レンダリング用に OCIO 設定全体を渡すことにより、レンダリングに関するすべてのカラー管理情報を 3ds Max から Arnold に渡します。

ACES に設定されたビュー変換 (Preference Settings で Color Management Mode を OCIO に設定)
Arnold RenderView のいくつかの機能を紹介するビデオについてはこちらを参照してください。
Arnold RenderView ウィンドウは、DCC に搭載されているレンダー ビューにおけるいくつかの制限事項を解決しつつ、シーンに加えた変更のリアルタイム フィードバックを提供するように設計されたインタラクティブ レンダリング(IPR)ユーティリティです。アーティストにとって使いやすい、シェーディング、ライティング、および look-dev の処理に役立つ機能が多数追加されており、操作性が改善され、変換やシーンの更新時間が短縮されています。例:
- マウス ボタンを放すときではなくマウスをドラッグしているときにスムーズで遅延が少ないレンダーの更新が行われます。
- さまざまなカメラ、AOV、およびシェーディング モードをシーンを再度書き出すことなくいつでも選択することができます。
- マウスでオブジェクトを選択すると、ビューポートでオブジェクトが選択され、RenderView 内でハイライト表示されます。
- シェーディング ツリーのデバッグが容易に行えるように、オブジェクト、ライト、マテリアルに加え、個々のシェーダ ノードも分離します。
- 基本的なカラー補正。
- レンダーの進行状況とカーソルの下のピクセルに関する包括的な情報が表示されるステータス バー。
- Frame object selection や Frame all などのネイティブの 3D カメラ操作。
- 一般的な操作と表示モード用のキーボード ショートカット。
- 比較しやすいように格納されているイメージのスナップ ショット。
Arnold RenderView ウィンドウは、Arnold メニュー内にあります。

- ビューポートの「レンダラ」を標準からアクティブ シェード - Arnold を使用に切り替えると、3ds Max ビューポート内でレンダリングすることができます。
- Arnold RenderView オプションはシーンとともに保存されます。このため、既存のシーンを再度開くと以前定義したオプションを復元することができます。
Arnold で一度にアクティブにすることができるレンダー セッションは 1 つのみです。
RenderView を操作する
既定では、RenderView は IPR セッションと同じように動作し、負の AA サンプル数から開始して多数のステップでサンプル数を増やすことによってシーンを徐々にレンダーします。 レンダーの更新はシーンの変更ごとに自動的にトリガされます。この動作は、次の RenderView オプションを変更することで変更できます。
- Scene Updates を無効にする。これにより、シーンが変更されるたびに自動更新されないようにします。新しいレンダーを手動でトリガするには Render を呼び出します。
- Progressive refinement を無効にする。これにより、中間ステップをスキップして、「最終的な」AA 品質でイメージを直接レンダーします。
操作
既定では、RenderView ウィンドウに表示されるイメージは[Alt]キーを使用して 2D で操作することができます(パンおよびズーム)。
- [Alt]+左マウス ボタンでイメージをパンします(中央マウス ボタンでもパンします)。
- [Alt]+右マウス ボタンでズーム イン/ズーム アウトします。
領域のレンダリング
Crop Region ツールを使用すると、特定の領域のみをレンダーすることができます。 これを有効にするには、メニューから Render > Crop Region を選択するか、アイコン  をクリックするか、[Shift]キーを押したまま領域をドラッグします。
をクリックするか、[Shift]キーを押したまま領域をドラッグします。

領域が選択されると「crop」オプションが無効になり、イメージ上でのマウス クリックが「選択」とみなされるようになります(以下のセクションを参照)。
クロップ範囲をクリアしてイメージ全体をレンダーするには、Crop Region オプションがアクティブになっているときにウィンドウ内の任意の場所をクリックします。クロップ領域の横にある小さい十字をクリックしても領域をクリアすることができます。
選択
RenderView でオブジェクトを「選択」することができ、ビューポートで表示されるジオメトリが選択されます。このとき、選択されたジオメトリはマウス ボタンが押されている間 RenderView で一時的にハイライト表示されます。

ジオメトリ(面)の選択によりハイライト表示されます
ステータス バー
レンダー バッファのすぐ下にあるステータス バーには、進行中のレンダーについての情報が示されます。以前保存されたスナップショットが表示されると、以前のこのレンダーの情報が表示されます。

- Debug shading モードを使用すると、デバッグ モードが表示されます(OCCLUSION、UV、NORMAL など)。
- Isolate Selected モードを使用すると、選択したノードの名前が表示されます。Isolate Selected 用に、選択の変更を無視する「lock selection」
 オプションが利用できます。
オプションが利用できます。 - レンダーの進行中は「Rendering...」と表示されます。
- レンダー時間 は、レンダーが終了すると表示されます。このレンダー時間は最後の AA ステップに対応し、これをバッチ モードでレンダーした場合にかかるレンダー時間にほぼ対応しています。
- 解像度: 幅 x 高さ。
- ズーム係数: 50%、1:1、200% など。
- カメラ名: レンダーされているカメラの名前が表示されます。
- デバイス: GPU を使用してレンダリングしている場合は、GPU が表示されます。 CPU を使用してレンダリングしている場合は、何も表示されません(既定)。
- サンプリング情報: AA サンプル/GI 拡散反射光サンプル/GI 鏡面反射光サンプル/GI 透過サンプル/GI SSS サンプル/GI ボリューム サンプル。
- メモリ使用量: 現在のレンダーに使用されたメモリが表示されます。
Show Pixel Information が有効になっている場合、マウス カーソルに対して次のフィールドが表示されます。
- ピクセルの XY 座標: レンダーされたイメージ内のマウス ポインタの位置に対応します。
- ピクセルの RGBA 値: Arnold によって返されるマウス カーソルの位置の値です。
- 輝度値: Arnold によって返されるマウス カーソルの位置の値です。
- EV 露出値: Arnold によって返されるマウス カーソルの位置の値です。
ステータス バーを非表示にするには、Window > Status Bar > Show Progress Bar を無効にします。
メニュー
ジャンプ先: File - Window - View - Render
File
Save Image
現在表示されているイメージをディスクに保存します。イメージは、フォーマットに応じてカラー管理されます。たとえば、JPEG は sRGB であり、EXR はリニアです。
Save Multi-Layer EXR
マルチレイヤ EXR のすべての AOV とともに現在表示されているイメージをディスクに保存します。
Save Image Options
イメージをカラー管理およびビュー トランスフォームの設定を使用して保存する際に選択します。
Window
Display Settings
RenderView ウィンドウの右側の Display Settings パネルにカラー補正設定を表示します。
Pixel Information
マウス カーソルの下にピクセルの情報を表示します。XY ピクセル座標と、(カラー管理が適用される前の)レンダラによって返される RGBA 出力値が表示されます。
Status Bar > Show Status Bar
RenderView の下部にステータス バーを表示します。このステータス バーには、レンダー時間、解像度、サンプリング値、メモリ使用量など、複数の役立つ値が表示されます。
Status Bar > Display Pixel Information
マウス カーソル下のピクセルに関する情報をステータス バーに表示します。
Frame All
既定では、RenderView は[Alt]キーを押すことで 2D で操作できます(左マウス ボタンで 2D イメージをパン、右マウス ボタンまたはマウス ホイールでズーム イン/ズーム アウト)。このモードの Frame All は、ビューアのサイズに合わせて表示されたバッファを調整します。3D Manipulation が有効になっている場合、操作が 2D イメージに影響することはなくなりますが、3D 空間ではカメラが移動します。このモードの Frame All は、ビューポートでの動作と同じように、シーンのジオメトリ全体がフレームに収まるようカメラを移動します。
Frame Selection
既定では、RenderView は[Alt]キーを押すことで 2D で操作できます(左マウス ボタンで 2D イメージをパン、右マウス ボタンまたはマウス ホイールでズーム イン/ズーム アウト)。このモードの Frame Selection は、ビューア サイズにフィットするように最終的なクロップ範囲を調整します。アクティブなクロップ範囲がない場合は、Frame All とまったく同じように動作します。3D Manipulation が有効になっている場合、操作が 2D イメージに影響することはなくなりますが、3D 空間ではカメラが移動します。このモードの Frame Selection は、ビューポートでの動作と同じように、選択したジオメトリがフレームに収まるようカメラを移動します。
Real Size
「3D Manipulation」が無効になっている場合(既定の動作)、Real Size は、ビューアのサイズとは関係なく、表示されたバッファを元のサイズに調整します。1:1 アイコン  は、ツールバーでも使用できます。
は、ツールバーでも使用できます。
ツールバー アイコン
ツールバーに表示されるアイコンを選択することができます。

Darken Out-Of-Region
レンダリングされた範囲の外側にある領域を暗くします。
Show Render Tiles
レンダリング時にレンダー タイルの可視エッジを表示します。
Mouse-centered Zoom
ズームをマウス カーソルを中心として行うかどうかを選択します(既定では有効です)。
Shape Picking
ビューア上でシェイプをクリックしたときに選択するかどうかを選択します(既定では有効です)。
View
Enable AOVs
レンダリング設定(Render Settings)ウィンドウで定義された AOV をすべてレンダーします。これらはレンダー時に表示できます(下記を参照)。このオプションが無効になっている場合、RenderView ウィンドウでジオメトリを選択することはできません。
AOV
Render Settings に定義されている AOV のリスト。このリストはドロップダウン メニューとしてツールバーにも表示されます。表示された AOV はレンダー時でも変更することができます。
All Channels、Red、Green、Blue、Alpha、Luma
選択したカラー チャネルを RenderView に表示します。これらはツールバーのアイコンを使用して切り替えることができます。 右クリック メニューも使用できます。
 RGBA
RGBA Red (R)
Red (R) Green (G)
Green (G) Blue (B)
Blue (B) Alpha (A)
Alpha (A) Luma (L)
Luma (L)
Test Resolution
Fit Window Size は、レンダーの解像度をウィンドウのサイズに合わせて動的に調整し、常に 1:1 の表示比率になるようにします。
Store Snapshot
表示されたイメージをメモリに保存します。1 つまたは複数のスナップショットが保存されている場合、ツールバーにスライダが表示され、スナップショット間をナビゲートできます。
Previous Snapshot
以前に保存したスナップショット間を移動します。「Previous」は古いスナップショットを指します。
Next Snapshot
以前に保存したスナップショット間を移動します。「Next」は新しいスナップショットを指します。
Delete Snapshot (Del)
現在のスナップショットを削除します。
Snapshots Folder
スナップショットがディスクに保存されているスナップショットフォルダです。
左/右の矢印キーでスナップショット間をナビゲートします。上/下キーでは、スナップショットとライブ レンダリングの表示を切り替えます。

スナップショット ライブラリと、保存された各スナップショットのサムネイル。名前とコメントを追加することもできます。
Log
Arnold Render Logs ウィンドウを開くと、Arnold のログが読みやすい形式で表示されます。
IPR Log Frequency
IPR セッション時にログの詳細レベルをコントロールすることができます。Last Progressive Step とは、直前のプログレッシブ ステップの情報レベルおよびデバッグ レベルのログ メッセージのみが表示されることを意味します(AA -3、-2、-1、および 1 ステップの場合、情報メッセージおよびデバッグ メッセージは表示されません)。
ログ ファイルの読み方については、こちらを参照してください。
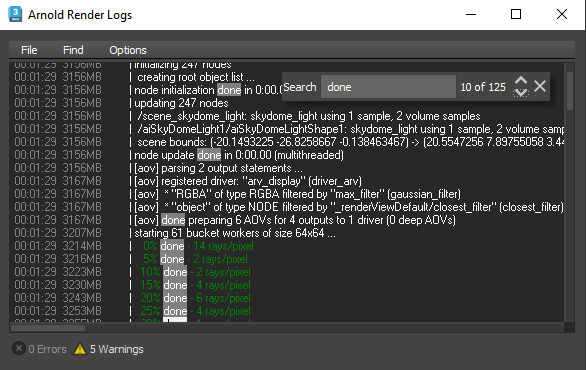
Post
イメージャ と呼ばれる後処理ノードは、出力ドライバの前にピクセルに対して動作します。イメージャ は連結させることができます。

Display Settings
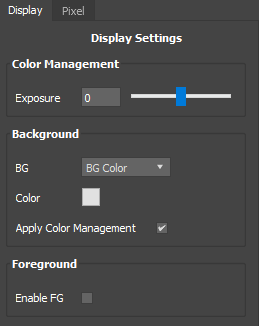
RenderView ウィンドウの右側にカラー補正パネルが開き、表示されるピクセル カラーを調整するためのさまざまなオプションを利用できます。
Exposure: 表示されるイメージの露出を F ストップで上げ下げします。
View Transform: RenderView でイメージを表示するために適用する既定のカラー トランスフォームを選択します。
Background
表示されるレンダーのバックグラウンド ピクセルのカラーを変更することが役立つことがあります。
BG Color: フラットなバックグラウンド カラーを適用します。
BG Image: バックグラウンド イメージまたはテクスチャを表示します。
BG Checker: バックグラウンドとして、チェッカーボードのパターンを表示します。
Color: フラットなバックグラウンド カラーを適用します。
Apply Color Management: カラー管理の設定をバックグラウンドに適用します。
Foreground
RenderView ウィンドウにフォアグラウンド イメージを適用します。
Enable FG: フォアグラウンド イメージの表示を有効または無効にします。
Image: フォアグラウンド イメージのファイル パス。
Scale: フォアグラウンド イメージのスケールを設定します。
Offset: フォアグラウンド イメージに 2D 位置オフセットを追加します。
Apply Color Management: カラー管理の設定をフォアグラウンドに適用します。
Pixel Information
すべての AOV で、マウス カーソルの位置のピクセルの詳細な値が表示されます。
- ピクセルの XY 座標: レンダーされたイメージ内のマウス ポインタの位置に対応します。
- シェイプ: マウス カーソルの位置にあるシェイプの名前です。
- 平均ピクセル: 周囲のピクセルの平均値になるピクセルの値です。
- RGBA 値: Arnold によって返されるマウス カーソルの位置の値です。
- 輝度値: Arnold によって返されるマウス カーソルの位置の値です。
- HSV 値: Arnold によって返されるマウス カーソルの位置の値です。
- 表示: マウス カーソルの位置にあるカラー補正値です。
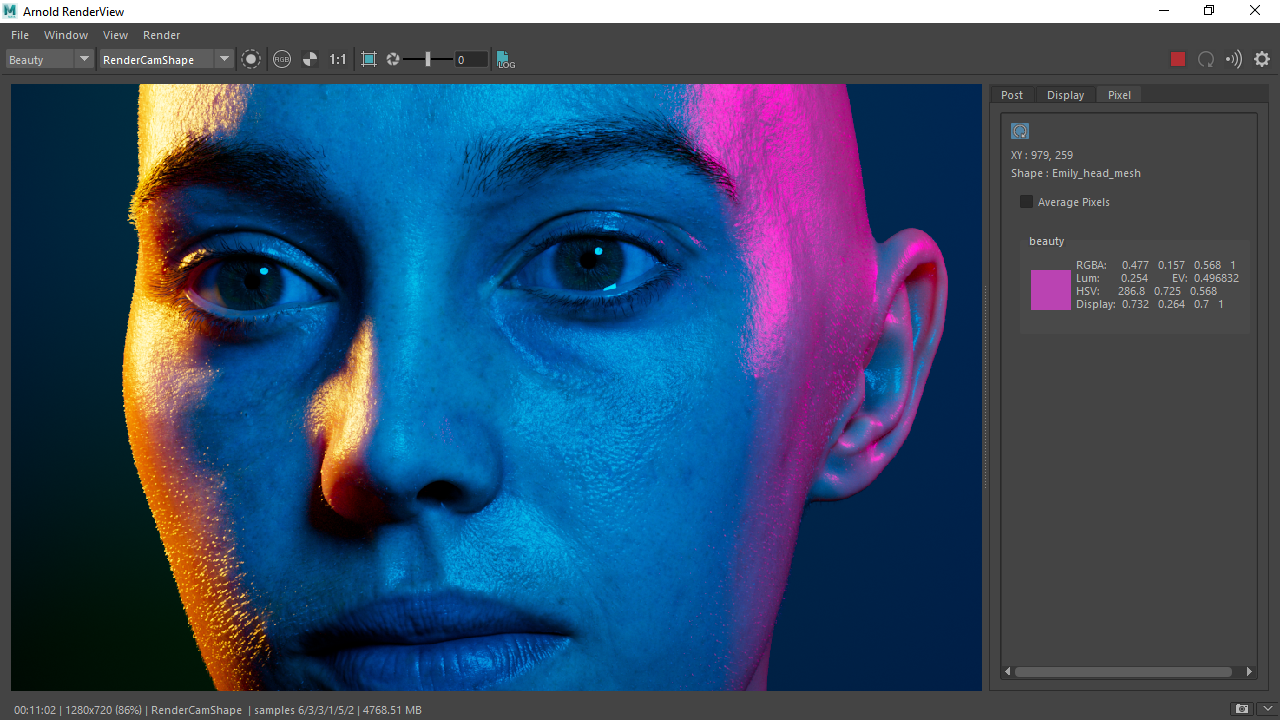
ピクセル情報の値
A/B 比較ツール
ワイプ ツールを使用して、比較する 2 つのスナップショットを選択することができます。1 つのスナップショットを選択すると、現在のレンダーと比較されます。

A/B 比較ツール(スナップショットを右クリック)
Render
Run IPR (Space)
レンダーを停止または開始します。
Scene Updates
有効にした場合、シーン内で何か変更が生じると、リアルタイムでレンダーが自動的に更新されます。無効にした場合、シーンの変更でレンダーが中断されることがなくなり、「Render」をクリックすることで手動で更新することができます。
Refresh Render (F5)
レンダーを再開します。
Abort Render (Esc)
進行中のレンダーを停止します。
Progressive Refinement
有効にすると、シーンは高速なフィードバックのために負の AA サンプル数から開始され、徐々にサンプリングされます。無効にすると、最終的な AA パスのみがレンダーされます。
Crop Region
このオプションを使用すると、RenderView で領域をドラッグすることによって、領域レンダーを実行できるようになります。このオプションを有効にすると、RenderView 内のジオメトリ選択は動作しなくなります。 RenderView ウィンドウ内をクリックするとクロップ範囲がクリアされます。
[Shift]キーを押しながら RenderView で領域をドラッグし、一時的な領域レンダーを実行することもできます。
Update Full Scene
Arnold シーン全体をクリアし、再生成することができます。これにより、RenderView を閉じて再度開く手間を省略できます。
Camera
シーン内のカメラのリストが表示され、レンダーに使用するカメラを選択できます。このリストはツールバーにもドロップダウン メニューとして表示されます。
Save UI Threads
UI の速度低下を回避し、操作性を向上させるため、1 つまたは複数のスレッドを保存することができます。
Debug Shading
すべてのオブジェクトに適用されるシェーディングを一時的にさまざまなデバッグ シェーディング モードに置き換えます。これはインタラクティブ レンダリングのためにのみ使用され、シーンでは何も変更されません。
Disabled: シーンで指定した実際のシェーダを使用してレンダーします。
Basic: シーン内のすべてのシェーダを無効にして、非常に高速なシェーディング モードであるグレーの ndoteye シェーダに切り替えます。
Lighting: 白の Lambert シェーダを使用してシーンをレンダリングします。
Occlusion: アンビエント オクルージョン シェーディングを使用します。
Wireframe: ワイヤフレームとしてジオメトリを表示します。
Normal: 法線ベクトルを視覚化します(接線空間の 0 ~ 1 の間)。
UV: プライマリ UV セットの座標を表示します(赤 = U、緑 = V)。
Primitive ID: プリミティブ(三角形、カーブ)ごとのインデックスに基づいてランダムなカラーを表示します。
Barycentric: プリミティブ内のパラメトリック座標(三角形の場合は barycentric、カーブ セグメントの場合はパラメトリック長および幅)を表示します。
Object: オブジェクトごとオブジェクト ID に基づいてランダムなカラーを表示します。
Isolate Selected (S): レンダーで選択したノードを分離します。次のノードを選択できます。
* Geometry: 選択したジオメトリのみをレンダーします。その他のすべてのジオメトリは黒のマットとしてレンダーされます。
* Materials: 選択したマテリアルだけをレンダーします。その他のすべてのマテリアルは黒のマットとしてレンダーされます。
* Shaders: シェーダ ツリーの個々のシェーダ(ユーティリティ、テクスチャ、ブレンドなど)の一部を分離して、生成された出力をレンダーに表示することができます。シェーディング ツリーに分離されたシェーダが含まれていないジオメトリは黒のマットとしてレンダーされます。
* Light: ライトを分離するとその他のすべてのライトが無効になり、選択されたライトのみでシーンがライティングされます。