Revit の外観イメージを MAXtoA に変換

このチュートリアルでは、MAXtoA でレンダリングするために、建物のシーンを Revit から 3ds Max に変換する方法について説明します。マテリアルを 3ds Max のネイティブな Physical シェーダに、デイライト/露出を 太陽ポジショナおよび physical_sky、およびカメラをフィジカル カメラに変換するには、3ds Max でシーン コンバータを使用する必要があります。3ds Max フォトメトリック ライトは MAXtoA でサポートされているため、変換する必要はありません。このプロセスでは、MAXtoA で使用できるように個別に変換する必要がないため、時間が短縮されて、労力が軽減されます。変換されたシーンは、既定で、ART レンダラーを使用するように設定されます。したがって、[レンダリング設定](Render Setup) で Arnold を選択する必要があります。 住宅のモデルは Revit に付属しているものなので、オートデスクが所有するサンプル モデルとして自由に使用し、共有することができます。
Revit to 3ds Max からシーンを書き出す方法については、こちらを参照してください。
Revit 住宅プロジェクト
- 通常、3ds Max で新しいプロジェクトを開始する場合は、最初にこのプロジェクトのフォルダを作成します。フォルダの名前を「Revit House」に変更します。
- 3ds Max のプロジェクトを次のフォルダに設定します: [File] -> [Manage] -> [Set Project] フォルダ。
- Revit シーンをプロジェクトの「import」フォルダにコピーします。
プロジェクトを使用すると、必要になる可能性のあるすべてのファイルまたはパスを処理する際に、3ds Max でユーザ パスを変更する必要がなくなります。プロジェクト固有のマップは、.\sceneassets\images フォルダ内で自動的に参照されます。「.\」は、このパスがプロジェクトを基準とする相対パスであることを示します。
Revit のシーン
- まず、Revit ファイル Golden Nugget.rvt を読み込みます。3ds Max に Autodesk Revit Interoperability がインストールされていない場合は、Revit から .fxb ファイルを読み込みます。
情報: Revit ファイルを 3ds Max にリンクする方法については、こちらを参照してください。
- [読み込み設定](Import Settings)で、[{3D}] (既定)を選択し、内部ジオメトリと外部ジオメトリをすべて読み込みます。
- [Revit マテリアルで組み合わせ](Combine By Revit Material) (組み合わせルール)を選択します。これにより、オブジェクトの選択が容易になります。これは、単一オブジェクトを大量に取得することがないからです。
- このチュートリアルでは必要ないため、[RPCs] (RPC) を無効にします。
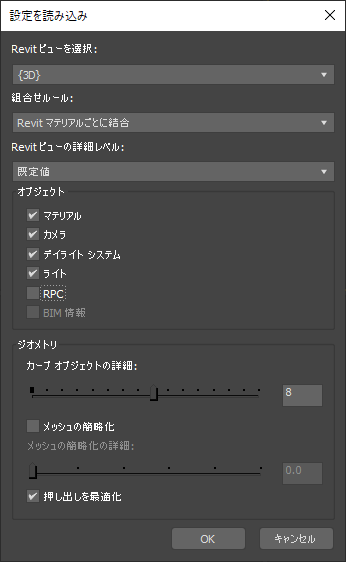
- ジオメトリがロードされたら、[すべてを読み込む](Import All) を選択してすべての Revit マテリアルを読み込みます。このシーンは最初にドイツ語で設計されたため、マテリアル名はドイツ語であることに注意してください。
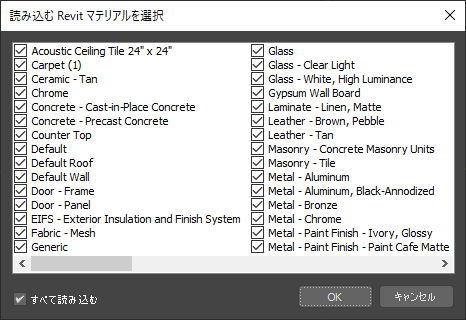
3ds Max のシステム単位 をフィート([カスタマイズ] (Customize) -> [単位の設定](Unit Setup)) に設定します。これは、元の Revit ファイルがフィート単位で動作するためです。
シーン コンバータ
[レンダリング] (Rendering)メニューにある 3ds Max シーン コンバータは、すべての Autodesk マテリアルを物理マテリアルに変換します。物理マテリアルは、Arnold レンダリング エンジンと互換性があります。シーン コンバータを使用する場合は、既定の設定に基づいて 3ds Max レンダリング エンジンが ART レンダリング エンジンに設定されるため、レンダリング エンジンを Arnold レンダリング エンジンに戻す必要があります。
3ds Max シーン コンバータを使用した後も、サポートされていない従来のマップ(Autodesk ビットマップおよび Autodesk ノイズ)に関するエラーが発生する可能性があります。このような場合は、Arnold の[レンダリング設定](Render Setup)の[システム] (System)タブで Legacy 3ds Max Map Support を有効にすることができます。
- [シーン コンバータ](Scene Converter)ウィンドウ([レンダリング] (Rendering) -> [シーン コンバータ](Scene Converter))を開きます。シーン コンバータは既定で、ART.ms プリセット スクリプトを使用して ART 互換のフィーチャに変換します。このスクリプトが提供するフィジカル カメラおよびシェーダは MAXtoA でサポートされているため、このスクリプトを使用します。
- [シーンを変換](Convert Scene)を選択します。 スクリプトにより、Autodesk マテリアルが Physical シェーダに、デイライト/露出が太陽ポジショナおよび Physical Sky に、カメラがフィジカル カメラに変換されます。3ds Max フォトメトリック ライトが Arnold でサポートされるようになったため、このライトを変更する必要はありません。
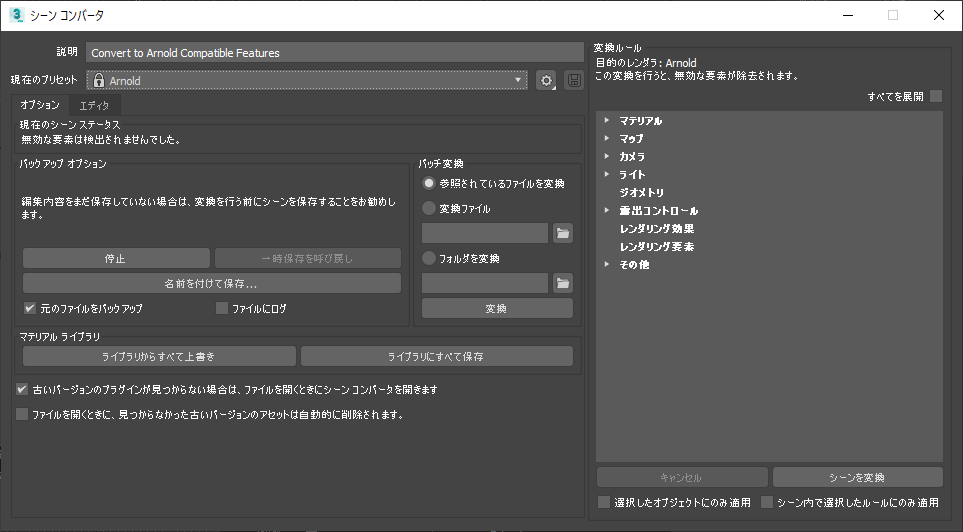
太陽ポジショナに加えて、3ds Max では Revit からフォトメトリック ライト(.IES)を読み込みます。3ds Max Revit 読み込みでは、3ds Max 2019.3 以降の並列処理がサポートされるため、読み込み処理が大幅に高速化されます。マテリアルに関しては、3ds Max シーン コンバータを使用することが重要です。使用しない場合、読み込まれた Autodesk マテリアルは Arnold でレンダリングされず、大量の警告が表示されます。
シーン コンバータの使用についてのビデオは、こちらにあります。
Physical Sky
現在のシーンでは、フィジカル サン&スカイ環境が使用されています。これを、Arnold の Physical Sky シェーダで置き換える必要があります。
- [スレート マテリアル エディタ](Slate Material Editor)で Arnold の physical_sky シェーダを作成します。
- [環境と効果](Environment and Effects)ウィンドウ(8)を開き、physical_sky シェーダを [環境マップ:](Environment Map:) パラメータのスロットにドラッグします。
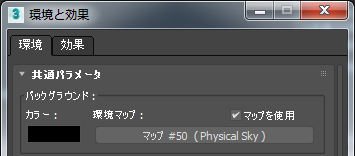
- シャドウ内にノイズがある場合は、[レンダリング設定](Render Setup)ウィンドウの Arnold Renderer タブの Environment & Background の下にある IBL の Samples (Quality) の数を大きくします。
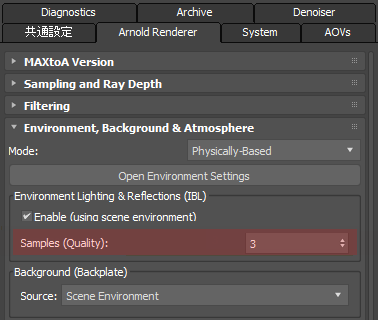
Samples (Quality) の既定値である 1 を使用すると、シャドウ内のライト サンプル ノイズが見えやすくなります。この値を 3 または 4 に増やすと、このタイプのノイズは減少します。この値を増やすと、レンダリング時間が長くなることに留意してください。
ライト ポータル
skydome_light は、内部シーンのノイズを軽減するライト ポータルを使用できます。ライト ポータルでは、ライトは比較的小さい開口部を通って入ってきます。ライトを発光する代わりに、skydome_light サンプリングを制御できます。ライト ポータルは、シーン内に入る skydome_light が通るすべてのウィンドウ、ドア、他の開口部をカバーするように配置する必要があります。
- 最初に quad_light を作成し、外側に配置して方向を決め、ウィンドウの内側を指すようにします。
- quad_lights で portal を有効にします。
 |
 |
| diffuse_samples: 2 (既定) | diffuse_samples: 10 |
レンダリング
サンプリング
シェーダとライティングに問題がなければ、最終フレーム レンダリングのためにサンプリングを調整します。
拡散反射光(Gi)のサンプル数
シーン内の間接的に照らされているサーフェスからノイズを除去するには、この値を大きくします。次のサンプル イメージでは、天井の間接的に照らされている屋根梁にノイズがあります。diffuse サンプルの値を大きくすると、このタイプのノイズが減少します。この値を大きくすると、レンダー時間が長くなります。
 |
 |
| diffuse_samples: 2 (既定) | diffuse_samples: 10 |
Camera (AA)のサンプル数
ライトおよび拡散反射光のサンプル数の微調整が終わったら、最終フレーム レンダリングのために Camera (AA)値を大きくすることができます。テスト レンダリングに最適な Camera (AA)値は 3 です。ただし、最終フレーム レンダリングの準備ができたら、この値を大きくします。この例では、値を 5 または 6 にすれば十分です。
 |
 |
| Camera (AA): 3 (既定のサンプリング設定 | Camera (AA): 6 (最終品質のレンダリング) |
[レンダリング設定](Render Setup)ウィンドウ内の Preset を変更して、Arnold のレンダリング設定を保存することができます。
AOV (任意の出力変数)は、任意のシェーディング ネットワーク コンポーネントをさまざまなイメージにレンダーする手段を提供します。たとえばアーティストは、直接光と間接光の影響を分離し、後でコンポジティングを行うときに再結合することが便利であると考えるかもしれません。Arnold では、深度、位置、モーション ベクトルの出力に対してビルトインの AOV を提供します。
ノイズ除去
Arnold でのレンダリングに使用できるノイズ除去オプションが 2 つあります。
Optix デノイザー
Optix デノイザー を使用する場合は、まずイメージャ を作成する必要があります。
Arnold Denoiser
Arnold デノイザーは、専用の UI から実行でき、[デノイザー] (Denoiser)タブ(単一のイメージまたは完成シーケンスの場合)、またはイメージャとして公開されます。速度よりも品質が重視されるため、高品質の最終フレームのノイズ除去やアニメーション シーケンスに最適です。Arnold デノイザーを使用するには、分散 AOV を有効にした状態で、Arnold EXR ドライバを使用して最初にイメージをレンダリングする必要があります。スタンドアロン プログラムとして使用することもできます(noice.exe)。ワークフローは次のとおりです。
- Arnold の [レンダリング設定](Render Setup)の Denoiser タブに移動し、Output Denoising AOVs を有効にします。
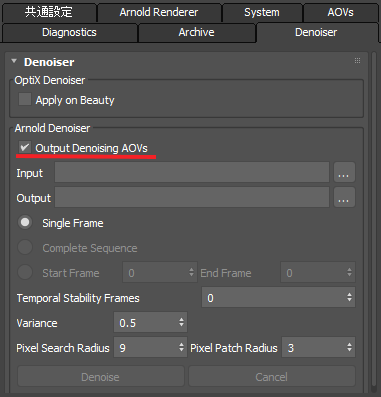
- 必ず EXR ファイル形式でレンダリングしてください。それには、Arnold の [レンダリング設定](Render Setup)の右上隅にある[ファイルを保存](Save File)オプションをオンにします。EXR ファイル形式の既定のオプションは問題ありません。
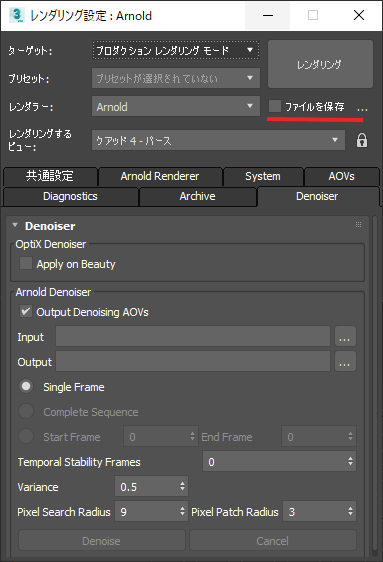
- シーンをレンダリングします。Arnold はビューティ ファイルと共に、ノイズ除去に必要な AOV が格納されている、このファイルの EXR バージョンを保存します。これらのファイルには、ビューティ ファイルの名前の後に「_Noice_Input」を付加した名前が付けられます。

- Denoiser タブを開きます。
- 入力内および出力(ノイズ除去された)ファイルのディレクトリ内で、レンダリングされた Noice_Input イメージを選択します。
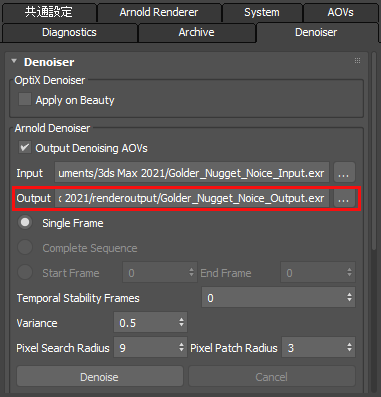
- 単一フレームのノイズを除去するのか、それともシーケンスのノイズを除去するのかを選択してから、Denoise ボタンを選択します。
選択した設定に基づいて、ノイズ除去プロセスが開始します。ノイズ除去されたイメージは出力ディレクトリに保存されます。
ノイズ除去の詳細については、こちらを参照してください。
部屋の内部をノイズを除去するチュートリアルについては、こちらを参照してください。
これで操作は終了しました。これでこのチュートリアルは完了です。よくできました!『MAXtoA ユーザ ガイド』には、このほかにも役に立つチュートリアルを用意しています。ぜひご活用ください。