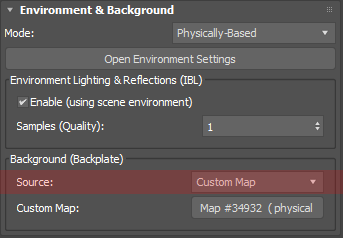Revit の室内イメージを MAXtoA に変換

このチュートリアルでは、MAXtoA でレンダリングするために、住宅のシーンを Revit から 3ds Max に変換する方法について説明します。マテリアルを 3ds Max のネイティブな Physical シェーダに、デイライト/露出を 太陽ポジショナおよび physical_sky、 およびカメラをフィジカル カメラに変換するには、3ds Max でシーン コンバータを使用する必要があります。3ds Max フォトメトリック ライトは MAXtoA でサポートされているため、変換する必要はありません。このプロセスでは、MAXtoA で使用できるように個別に変換する必要がないため、時間が短縮されて、労力が軽減されます。
変換されたシーンは、既定で、ART レンダラーを使用するように設定されます。したがって、[レンダリング設定](Render Setup) で Arnold を選択する必要があります。 住宅のモデルは Revit に付属しているものなので、オートデスクが所有するサンプル モデルとして自由に使用し、共有することができます。
Revit 住宅プロジェクト
- 通常、3ds Max で新しいプロジェクトを開始する場合は、最初にこのプロジェクトのフォルダを作成します。フォルダの名前を「Revit House」に変更します。
- 3ds Max のプロジェクトをこのフォルダに設定します。[ファイル] (File) > [管理] (Manage) > [プロジェクト フォルダを設定](Set Project Folder)
- Revit シーンをプロジェクトの「import」フォルダにコピーします。
プロジェクトを使用すると、必要になる可能性のあるすべてのファイルまたはパスを処理する際に、3ds Max でユーザ パスを変更する必要がなくなります。プロジェクト固有のマップは、.\sceneassets\images フォルダ内で自動的に参照されます。「.\」は、このパスがプロジェクトを基準とする相対パスであることを示します。
Revit のシーン
- まず、Revit ファイル rac_basic_sample_project.rvt を読み込みます。3ds Max に Autodesk Revit Interoperability がインストールされていない場合は、Revit から .fxb ファイルを読み込みます。
Revit ファイルを 3ds Max にリンクする方法については、こちらを参照してください。
シーン コンバータ
- [シーン コンバータ](Scene Converter) ウィンドウ([レンダリング] (Rendering) -> [シーン コンバータ](Scene Converter))を開きます。シーン コンバータは既定で、ART.ms プリセット スクリプトを使用して ART 互換のフィーチャに変換します。このスクリプトが提供するフィジカル カメラおよびシェーダは MAXtoA でサポートされているため、このスクリプトを使用します。
- [シーンを変換](Convert Scene) を選択します。 スクリプトにより、Autodesk マテリアルが Physical シェーダに、デイライト/露出が太陽ポジショナおよび physical_sky に、カメラがフィジカル カメラに変換されます。3ds Max フォトメトリック ライトが Arnold でサポートされるようになったため、このライトを変更する必要はありません。
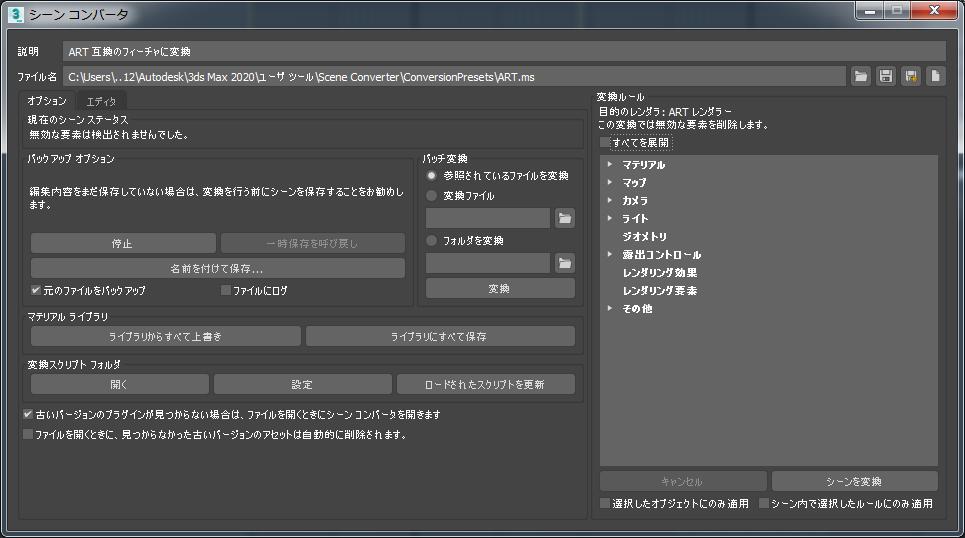
シーン コンバータの使用についてのビデオは、こちらにあります。
Physical Sky
現在のシーンでは、フィジカル サン&スカイ環境が使用されています。これを、Arnold の Physical Sky シェーダで置き換える必要があります。
- [スレート マテリアル エディタ](Slate Material Editor) で Arnold の physical_sky シェーダを作成します。
- [環境と効果](Environment and Effects)ウィンドウ(8)を開き、physical_sky シェーダを [環境マップ:](Environment Map:) パラメータのスロットにドラッグします。
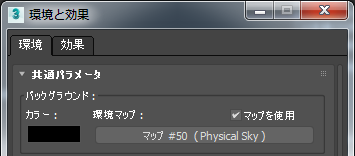
- シャドウ内にノイズがある場合は、[レンダリング設定](Render Setup) ウィンドウの Arnold Renderer タブの Environment & Background の下にある IBL の Samples (Quality) の数を大きくします。
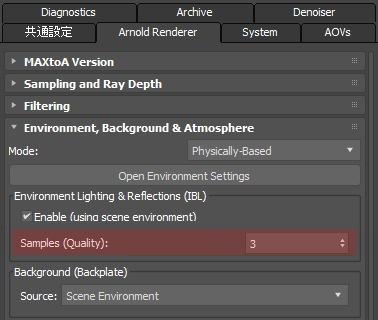
Samples (Quality) の既定値である 1 を使用すると、シャドウ内のライト サンプル ノイズが見えやすくなります。この値を 3 または 4 に増やすと、このタイプのノイズは減少します。この値を増やすと、レンダリング時間が長くなることに留意してください。
 |
 |
| Samples (Quality): 1 | Samples (Quality): 4 |
レンダリング
輝点ノイズのクランプ
シーンをレンダリングすると、輝点ノイズがいくつか表示されます。 この場合、輝点ノイズが表示されるのは physical_sky シェーダ内に明るい日輪があるためです。この種のノイズは、[レンダリング設定](Render Setup) でサンプル数を増やしても除去が困難です。これらを簡単に削除するには、クランプを使用します。

physical_sky シェーダが原因で生じる輝点ノイズ
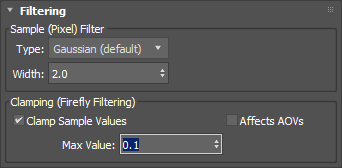
クランプの max_value を 0.1 に設定すると輝点ノイズが減少する
輝点ノイズの削減方法を示すチュートリアルは、こちらにあります。
Physical Sky 内の太陽によって生じる輝点ノイズを回避する代わりの方法として、別の physical_sky シェーダを [レンダリング設定](Render Setup) ウィンドウ -> Arnold Renderer -> Environment & Background -> Background (Backplate) -> Custom Map に追加して、「enable_sun」を無効にすることができます。この操作を行うと、光沢のある反射サーフェスに太陽が表示されなくなるため、輝点ノイズは表示されなくなります。
サンプリング
シェーダとライティングに問題がなければ、最終フレーム レンダリングのためにサンプリングを調整します。
拡散反射光(Gi)のサンプル数
シーン内の間接的に照らされているサーフェスからノイズを除去するには、この値を大きくします。次のサンプル イメージでは、天井の間接的に照らされている屋根梁にノイズがあります。diffuse_samples の値を大きくすると、このタイプのノイズが減少します。この値を大きくすると、レンダー時間が長くなります。
 |
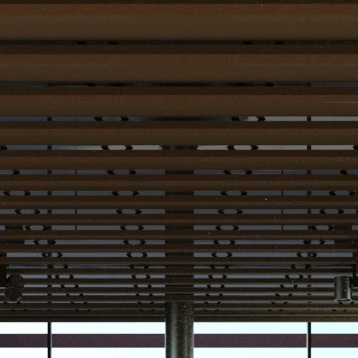 |
| diffuse_samples: 2 (既定) | diffuse_samples: 10 |
Camera (AA)のサンプル数
ライトおよび拡散反射光のサンプル数の微調整が終わったら、最終フレーム レンダリングのために Camera (AA) 値を大きくすることができます。テスト レンダリングに最適な Camera (AA)値は 3 です。ただし、最終フレーム レンダリングの準備ができたら、この値を大きくします。この例では、値を 5 または 6 にすれば十分です。
 |
 |
| Camera (AA): 3 | Camera (AA): 6 |
[レンダリング設定](Render Setup)ウィンドウ内の Preset を変更して、Arnold のレンダリング設定を保存することができます。
ノイズ除去の詳細については、こちらを参照してください。